- May -akda Abigail Brown [email protected].
- Public 2023-12-17 07:03.
- Huling binago 2025-01-24 12:27.
Ang Samsung Galaxy Note 8 ay ang pangunahing telepono ng Samsung. Sa bawat isang piraso ng teknolohiya na nakasiksik dito, malinaw na ito ang pinaka-advanced na telepono ng Samsung. Kung isa kang Android user na mahilig sa malalaking telepono, malamang na ito ang telepono para sa iyo. Tingnan natin ang mga feature na gagawin kang power user sa lalong madaling panahon.
Gawin Mong Lihim na Sandata ang Samsung Edge
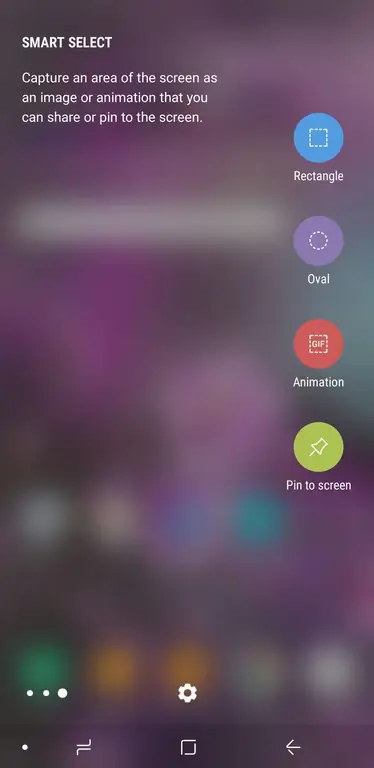
Ang Edge Panel ay isang kumbinasyon ng salamin na kumukurba sa gilid ng telepono bilang karagdagan sa software na partikular sa rehiyon ng salamin na iyon. Sulitin ang feature na ito sa pamamagitan ng pagsasaayos ng setting nito sa paraang gusto mong gamitin ang telepono.
- I-customize ang Iyong Edge Lighting: Upang umilaw ang gilid ng iyong screen kapag nakatanggap ka ng mga notification, pumunta sa Mga Setting at piliin ang Display I-tap ang Edge screen pagkatapos ay i-toggle ang Edge lighting. I-tap ang Edge lighting para i-customize ang mga notification ng app, mga setting ng ilaw, kabilang ang laki at kulay ng display.
- Gumawa ng Higit Pa gamit ang Mga Edge Panel: Kung nalaman mong mayroon kang mga app na madalas mong gamitin, maaari mong panatilihing nakalista ang mga ito sa Edge Panel. Para i-customize, i-slide palabas ang Edge Handle pagkatapos ay i-tap ang icon na Settings. Pagkatapos ay maaari kang pumili mula sa paunang nilikha na Mga Edge Panel. Para baguhin ang pagkakasunud-sunod ng mga panel na iyon, i-tap ang three dots sa kanang sulok sa itaas at piliin ang Reorder Para mag-download ng mga bagong Edge Panels, i-tap ang asul na Download link sa kanang sulok sa itaas.
- I-customize ang Iyong Edge Handle: Ang default na bersyon ng Edge Handle ay maliit, transparent na handle sa kanang gilid ng screen. Para baguhin ang hitsura, lokasyon, at gawi ng handle, i-tap ang three dots sa kanang sulok sa itaas ng page ng mga setting ng Edge Panels at piliin ang Handle settings.
Kilalanin ang Iyong Personal na Assistant: Bixby
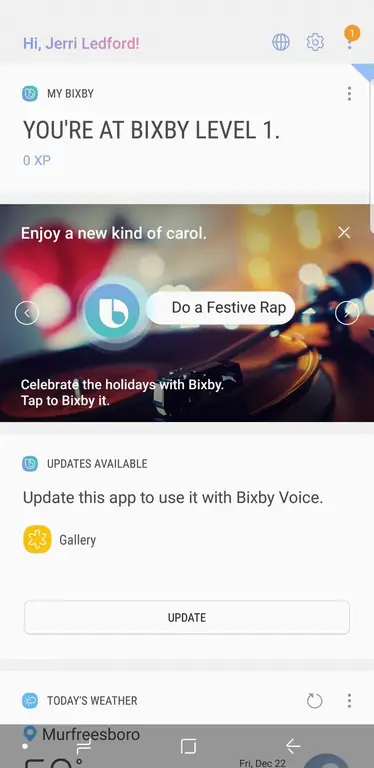
Ang Bixby ay ang Samsung voice assistant na makakatulong sa iyong ma-access ang lahat ng uri ng feature ng device. Upang gisingin ang Bixby assistant, pindutin nang matagal ang Bixby key sa kaliwang bahagi ng iyong Samsung Galaxy Note 8 o pumunta sa mga setting ng Bixby para paganahin ang mga wake words ("Hi Bixby").
- Bixby Voice Controls: Hilingin kay Bixby na magbukas ng mga katugmang application o dalhin ka sa mga setting ng device. Pagkatapos gisingin ang assistant, sabihin lang ang "Buksan" at ang pangalan ng app na gusto mong buksan, maaari mo ring sabihin dito na dadalhin ka sa mga partikular na setting ng device o i-on o i-off ang mga feature (tulad ng flashlight, notification, o volume ng telepono).
- Bixby Vision: Bixby Vision ay isang madaling paraan upang magsagawa ng paghahanap ng larawan, magsalin ng text, o maghanap ng malapit na restaurant. Ituro ang iyong camera sa isang opsyon at i-activate ang iyong Bixby assistant pagkatapos ay sabihin ang "Buksan ang Bixby Vision at sabihin sa akin kung ano ito." Gagabayan ka ng assistant sa paghahanap ng larawan. Maaari mo ring gamitin ang Bixby Vision nang direkta mula sa iyong camera app para magsalin o kumuha ng text.
- Dictate Text with Bixby: Magbukas ng note-taking app at pagkatapos ay i-activate ang Bixby. Sabihin ang "Diktahan" at pagkatapos ay kung ano ang gusto mong idikta. Gagawin ng Bixby ang iyong boses sa text.
- I-post sa Social Media: I-activate ang Bixby at sabihing, "I-post ang aking huling larawan sa," at pagkatapos ay sabihin ang pangalan ng social media na gusto mong gamitin. Binuksan ni Bixby ang app at sinimulan ang post. Magdagdag ka ng caption at i-tap ang Share button.
Ang
I-hack ang Iyong Galaxy Note 8 Usability
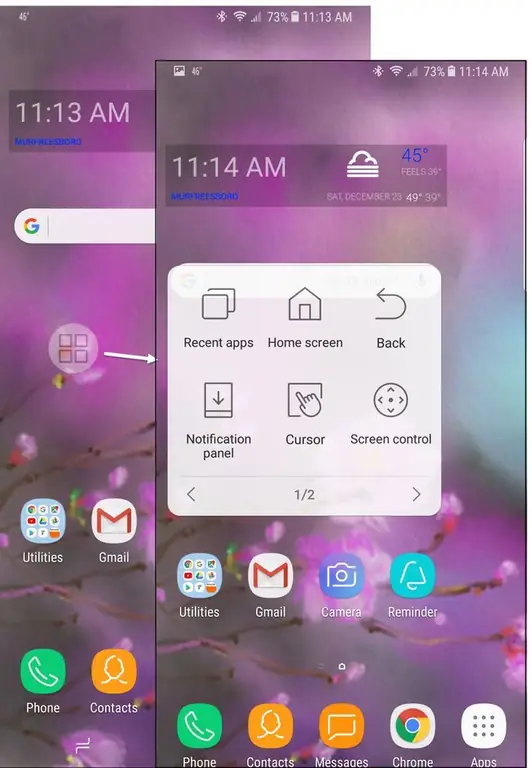
Ang Samsung Galaxy Note 8 ay isang malaking telepono at maaaring mahirap gamitin sa isang kamay, ngunit nakakatulong ang mga tip na ito na malutas ang problemang iyon.
- I-on ang Assistant Menu: Ang assistant menu ay isang maliit na menu na mas madaling i-access kapag gumagamit ka ng isang kamay upang i-navigate ang iyong telepono. Para paganahin ito, pumunta sa Settings at i-tap ang Accessibility. Pagkatapos ay piliin ang Dexterity and interaction at i-toggle sa Menu ng Assistant. Kapag naka-on ito, i-tap ang Assistant menu para baguhin at muling ayusin ang mga opsyon at magdagdag ng mga kakayahan sa menu.
- I-on ang One-Handed Mode: Ang isang alternatibo sa Assistant Menu ay ang pag-on sa One-Handed Mode para gumawa ng mas maliit, mas madaling ma-access na screen. Para i-on ang feature na ito, pumunta sa Settings, i-tap ang Advanced na feature, at i-toggle ang One-handed mode. Pagkatapos, kapag kailangan mong mabilis na i-access ang One-handed mode, mag-swipe lang pataas mula sa sulok upang bawasan ang laki ng iyong screen. Kapag tapos ka na, mag-tap sa labas ng pinababang lugar ng display para bumalik sa full screen.
- Easy Open Notification Panel: Buksan ang Notification Panel, tinatawag ding window shade, gamit ang iyong finger print scanner. Para i-enable ang feature na ito, buksan ang Settings at i-tap ang Advanced Features. I-toggle ang Finger sensor gestures, pagkatapos ay ikaw maaaring i-slide ang dulo ng iyong daliri sa finger sensor sa likod ng Galaxy Note 8 upang buksan at isara ang iyong Panel ng Mga Notification.
- Itago ang Navigation Bar: Ang navigation bar sa ibaba ng screen ng iyong telepono ay naglalaman ng mga button ng Home, Back, at Open Apps. Sa ilang screen, maaari mong itago ang navigation bar na ito upang mabawi ang screen real estate sa pamamagitan ng pag-double tap sa maliit na tuldok sa kaliwang bahagi ng navigation bar. Pagkatapos, kung kailangan mong muli ang navigation bar, i-slide lang ang iyong daliri mula sa ibaba. Maaari mong muling i-pin ang navigation bar sa lugar sa pamamagitan ng pag-double tap sa tuldok muli.
I-hack ang iyong Galaxy Display para Mapakita ang Iyong Estilo
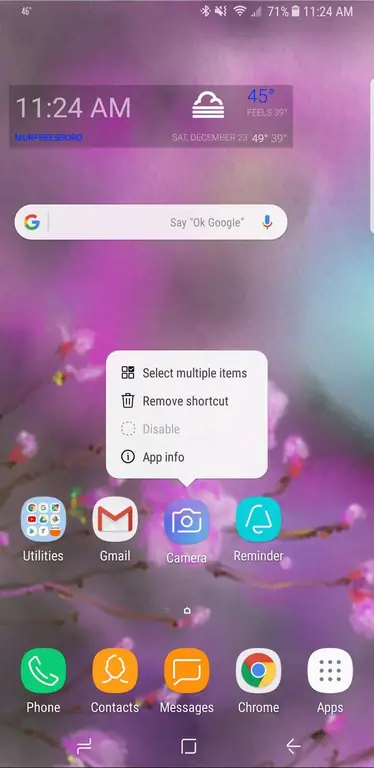
Tulad ng isang bahay ay hindi talaga sa iyo hangga't hindi mo inaayos ang mga muwebles para sa iyong pamumuhay, ang iyong electronic device ay hindi tunay na sa iyo hanggang sa i-set up mo ito sa paraang gusto mong gamitin ito. At huwag isipin na maaari mo lang i-customize ang wallpaper.
- Madaling Ilipat ang Maramihang Icon: Upang maglipat ng maraming icon, pindutin nang matagal ang isa hanggang sa lumabas ang Icon menu. Pagkatapos ay i-tap ang Pumili ng maraming item at piliin ang lahat ng icon na gusto mong ilipat. (Pahiwatig: Maaari mo ring direktang i-uninstall ang mga app mula sa icon na menu na iyon.)
- I-customize ang Always On Display (AOD): Ang AOD ay ang screen na nagpapakita kapag nakapahinga ang iyong telepono. Maaari mong i-enable at i-customize ang screen na ito sa pamamagitan ng pagpunta sa Settings at pagkatapos ay i-tap ang Lock screen and security Pagkatapos ay maaari mong i-on o i-off ang AOD, o i-tap Palaging Naka-display upang baguhin ang nilalamang ipinapakita sa screen. Para mag-download ng mga bagong AOD display, i-tap ang three buttons sa kanang sulok sa itaas at i-tap ang Pumunta sa Samsung Themes. Mula doon, maaari kang mag-download ng mga bagong screen o lumipat sa pagitan ng mga disenyo ng screen na na-download mo na.
Kumuha ng Mga Larawan Tulad ng isang Pro
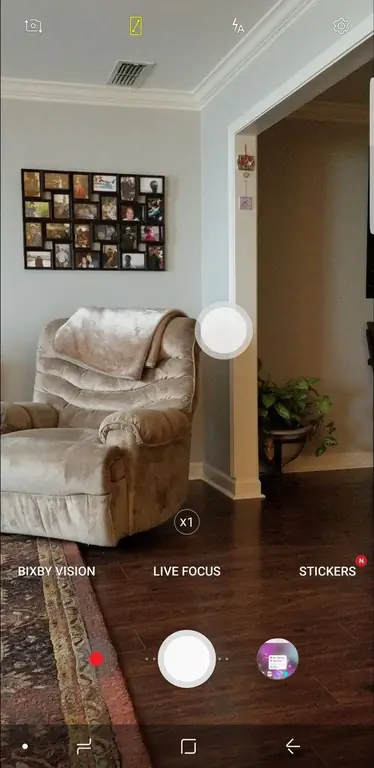
May kasamang dalawang 12 megapixel camera ang Samsung Note 8 na maaari mong i-customize.
- Buksan ang Camera sa isang Flash: Kapag naka-enable, mabilis mong mabubuksan ang iyong camera sa pamamagitan ng pagpindot sa power button nang dalawang beses nang mabilis. Para paganahin ang feature na ito, pumunta sa Settings, i-tap ang Advanced Features, at i-toggle ang Quick Camera Launch.
- Gamitin ang Live Focus para sa Background Blur: I-tap ang Live Focus na opsyon at pagkatapos ay i-drag ang slider para blur ang iyong background para sa mga larawang nagbibigay-diin ang paksa.
- Kumuha ng Maramihang Pag-shot nang Sabay-sabay: Gustong kumuha ng mga larawan ng mabilis na pagkilos? Pindutin nang matagal ang shutter button sa iyong camera para kumuha ng maraming shot hangga't gusto mo nang sunud-sunod.
- I-on ang Floating Camera Button: Ang pagkuha ng mga larawan gamit ang isang kamay ay maaaring nakakalito, ngunit sa Samsung camera, maaari mong i-on ang floating camera button na nagbibigay-daan sa iyong gumalaw ang shutter button sa paligid ng screen para sa madaling pag-access. Mula sa camera, i-tap ang icon ng Mga Setting, pagkatapos ay i-toggle ang Floating Camera button. Bumalik sa camera, maaari mo na ngayong i-drag ang shutter button sa paligid ng screen para madali itong ma-access, kahit paano mo hawak ang telepono.
- Maging Malikhain gamit ang Mga Sticker: Ang Samsung camera ay puno ng mga sticker na parang Snapchat na nagbibigay-daan sa iyong kumuha ng ilang larawan sa telepono. Para i-enable ang mga sticker na ito, i-tap ang Stickers mula sa loob ng camera app. I-tap ang + sa loob ng feature na Mga Sticker para magdagdag ng mga bago.






