Ang OS X Mavericks ay ang ikatlong bersyon ng OS X na pangunahing ibebenta bilang pag-download mula sa Mac App Store. Ito ay may ilang mga pakinabang, ang pinakamalaking kung saan ay halos agarang paghahatid. Sa isang click o dalawa lang, maaari mong i-download at i-install ang software mula sa online na tindahan.
Tulad ng mga naunang nada-download na OS X installer, ipinapalagay ng isang ito na handa ka nang umalis; inilulunsad nito ang OS X Mavericks installation app sa sandaling makumpleto ang pag-download.
Iyan ay mabuti at mabuti para sa maraming mga gumagamit ng Mac, at napaka-maginhawa rin, ngunit gusto naming magkaroon ng pisikal na kopya ng installer, kung sakaling kailanganin naming muling i-install ang OS o naisin itong i-install sa isa pang Mac pagmamay-ari namin, nang hindi dumaan muli sa proseso ng pag-download.
Kung gusto mong magkaroon ng pisikal na backup ng OS X Mavericks installer, ipapakita sa iyo ng aming gabay kung paano ito gawin.
Dalawang Paraan ng Paglikha ng Bootable Mavericks Installer
Mayroong dalawang magkaibang paraan na maaaring gamitin para gumawa ng bootable na installer ng Mavericks. Ang una ay gumagamit ng Terminal at isang nakatagong command na nasa loob ng Mavericks installer package na maaaring gumawa ng bootable na kopya ng installer sa anumang naka-mount na bootable na media gaya ng flash drive o external drive.
Ang talagang kawalan lang ay hindi ito gumagana nang direkta upang mag-burn ng bootable DVD. Gumagana ito nang mahusay kapag ang isang USB flash drive ay isang naka-target na destinasyon. Maaari mong malaman ang higit pa tungkol sa paraang ito sa gabay na Paano Gumawa ng Bootable Flash Installer ng OS X o macOS.
Ang pangalawang paraan at ang dadalhin namin dito ay isang manu-manong pamamaraan na gumagamit ng Finder at Disk Utility para gawin ang bootable installer.
Ano ang Kailangan Mo
Maaari kang lumikha ng pisikal na backup ng Mavericks sa ilang iba't ibang uri ng media. Ang dalawang pinakakaraniwan ay marahil ang mga USB flash drive at optical media (isang dual-layer DVD). Ngunit hindi ka limitado sa dalawang opsyong ito; maaari kang gumamit ng anumang uri ng bootable media, kabilang ang mga external na drive na konektado sa pamamagitan ng USB 2, USB 3, FireWire 400, FireWire 800, at Thunderbolt. Maaari ka ring gumamit ng internal drive o partition kung ang iyong Mac ay may naka-install na higit sa isang internal drive.
Para sa gabay na ito, magtutuon kami ng pansin sa paggawa ng bootable USB flash drive para hawakan ang OS X Mavericks installer. Kung mas gusto mong gumamit ng internal o external na drive, magkapareho ang proseso, at dapat gumana nang maayos ang gabay na ito para sa iyo.
Kakailanganin mo:
- Isang wastong kopya ng OS X Mavericks na binili at na-download mula sa Mac App Store. Kung kinakailangan, maaari mong muling i-download ang OS X Mavericks
- Isang USB flash drive na hindi bababa sa 8 GB ang laki; ayos din ang mas malaking flash drive.
Paghanap ng OS X Mavericks Installer Image
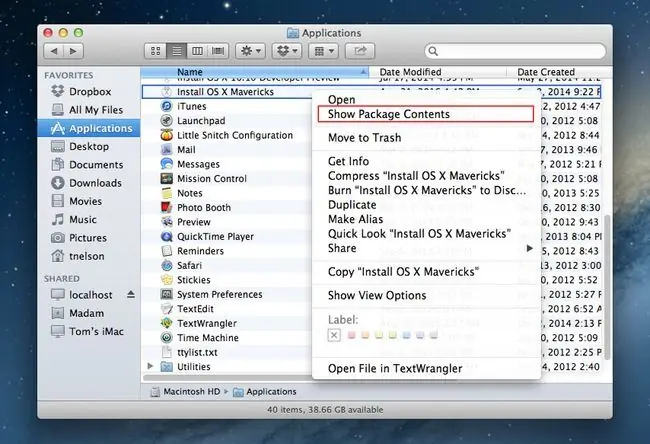
Para makagawa ng bootable na kopya ng OS X Mavericks installer, dapat mong hanapin ang InstallESD.dmg file na nakatago sa OS X Mavericks installer na iyong na-download mula sa Mac App Store. Naglalaman ang image file na ito ng bootable system at ang mga file na kailangan para i-install ang OS X Mavericks.
Dahil ang installer image file ay nasa loob ng OS X Mavericks installer app, kailangan muna nating i-extract ang file at kopyahin ito sa Desktop, kung saan madali nating magagamit ito.
- Magbukas ng Finder window at mag-navigate sa iyong Applications folder.
- Tingnan ang iyong listahan ng mga application at hanapin ang isang pinangalanang I-install ang OS X Mavericks.
- Right-click o control-click ang Install OS X Mavericks file at piliin ang Show Package Contents mula sa pop-up menu.
- Ipapakita ng Finder window ang mga nilalaman ng Install OS X Mavericks file.
- Buksan ang Contents folder.
- Buksan ang SharedSupport folder.
- Right-click o control-click ang InstallESD.dmg file, at pagkatapos ay piliin ang Kopyahin ang "InstallESD.dmg" mula sa pop-up menu.
- Isara ang Finder window, at bumalik sa Desktop ng iyong Mac.
- Right-click o control-click sa isang walang laman na bahagi ng Desktop at piliin ang Paste Item mula sa pop-up menu.
- Ang InstallESD.dmg file ay makokopya sa iyong Desktop. Maaaring tumagal ito ng kaunting oras dahil humigit-kumulang 5.3 GB ang laki ng file.
Kapag tapos na ang proseso, makakahanap ka ng kopya ng InstallESD.dmg file sa iyong Desktop. Gagamitin namin ang file na ito sa susunod na serye ng mga hakbang.
Kopyahin ang Mavericks Installer Files para Gumawa ng Bootable USB Flash Drive
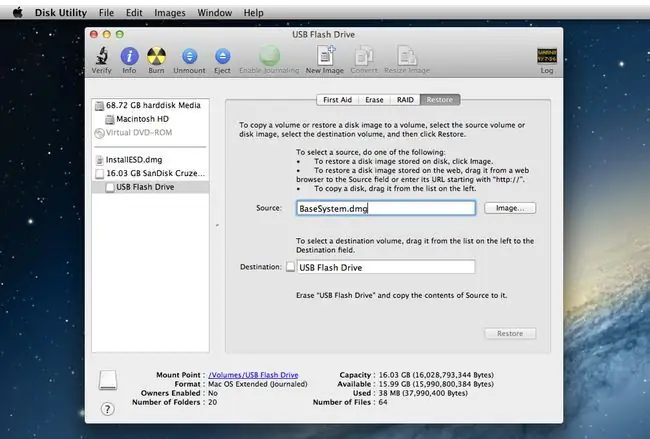
Gamit ang InstallESD.dmg file na nakopya sa Desktop, handa kaming gumawa ng bootable na bersyon ng file sa isang USB flash drive.
I-format ang USB Flash Drive
Burahin ng susunod na serye ng mga hakbang ang lahat ng data sa USB flash drive. Bago magpatuloy, gumawa ng backup ng data sa flash drive, kung mayroon man.
- Ipasok ang USB flash drive sa isa sa mga USB port ng iyong Mac.
- Ilunsad Disk Utility, na matatagpuan sa Applications > Utility.
- Sa window ng Disk Utility na bubukas, gamitin ang sidebar upang mag-scroll sa listahan ng mga storage device na nakakonekta sa iyong Mac at hanapin ang USB flash drive. Ang drive ay maaaring may isa o higit pang mga pangalan ng volume na nauugnay dito. Hanapin ang top-level na pangalan nito, na karaniwang pangalan ng manufacturer ng drive. Halimbawa, ang top-level na pangalan ng aming flash drive ay 30.99 GB SanDisk Ultra Media.
- Piliin ang nangungunang antas na pangalan ng iyong USB flash drive.
- I-click ang tab na Partition.
- Mula sa drop-down na menu ng Partition Layout, piliin ang 1 Partition.
- I-click ang Format drop-down na menu at tiyaking napili ang Mac OS X Extended (Journaled).
- I-click ang Options na button.
- Piliin ang GUID Partition Table mula sa listahan ng mga available na partitioning scheme, at pagkatapos ay i-click ang OK na button.
- I-click ang Apply button.
- Disk Utility ay hihingi ng kumpirmasyon na gusto mong i-partition ang USB flash drive. Tandaan, tatanggalin nito ang lahat ng nilalaman sa flash drive. I-click ang button na Partition.
- Ang USB flash drive ay mabubura at ipo-format, at pagkatapos ay i-mount sa Desktop ng iyong Mac.
Ang
Ibunyag ang Nakatago
Ang installer ng OS X Mavericks ay may ilang mga nakatagong file na kailangan naming ma-access upang gawing bootable ang USB flash drive.
Sundin ang mga tagubilin sa Tingnan ang Mga Nakatagong Folder sa Iyong Mac Gamit ang Terminal upang gawing nakikita ang mga nakatagong file
I-mount ang Installer
- I-double-click ang InstallESD.dmg file na kinopya mo sa Desktop kanina.
- Ang OS X Install ESD file ay mai-mount sa iyong Mac at magbubukas ang Finder window, na ipapakita ang mga nilalaman ng file. Ang ilang mga pangalan ng file ay lalabas na malabo; ito ang mga nakatagong file na nakikita na ngayon.
- Ayusin ang OS X Install ESD window at ang Disk Utility window para madali mong makita ang dalawa.
- Mula sa Disk Utility window, piliin ang pangalan ng USB flash drive sa sidebar.
- I-click ang tab na Ibalik.
- I-drag ang BaseSystem.dmg file mula sa OS X Install ESD window patungo sa Source field sa Disk Utility window.
- Piliin ang USB flash drive volume na pangalan (walang pamagat 1) mula sa sidebar ng Disk Utility at i-drag ito sa field na Destination.
- Kung ang iyong bersyon ng Disk Utility ay naglalaman ng isang kahon na may label na Erase Destination, tiyaking may check ang kahon na iyon.
- I-click ang Ibalik.
- Disk Utility ay hihingi ng kumpirmasyon na gusto mong burahin ang patutunguhang volume at palitan ito ng mga nilalaman ng BaseSystem.dmg. I-click ang Burahin upang magpatuloy.
- Ibigay ang iyong password ng administrator, kung kinakailangan.
- Sisimulan ng Disk Utility ang proseso ng pagkopya. Kapag natapos na ng Disk Utility ang proseso ng pagkopya, i-mount nito ang USB flash drive sa Desktop; ang pangalan ng drive ay OS X Base System.
- Maaari kang umalis sa Disk Utility.
Ang
Kopyahin ang Packages Folder
Sa ngayon, nakagawa na kami ng bootable USB flash drive na naglalaman lang ng sapat na system para payagan ang iyong Mac na mag-boot. At iyon lang ang gagawin hanggang sa idagdag namin ang folder ng Packages mula sa InstallESD.dmg file sa OS X Base System na kakagawa mo lang sa iyong flash drive. Ang folder ng Packages ay naglalaman ng isang serye ng mga package (.pkg) na nag-i-install ng iba't ibang piraso ng OS X Mavericks.
- Ang Disk Utility ay dapat na naka-mount sa iyong flash drive at nagbukas ng Finder window na may label na OS X Base System. Kung hindi nakabukas ang Finder window, hanapin ang icon ng OS X Base System sa Desktop at i-double click ito.
- Sa window ng OS X Base System, buksan ang System folder.
- Sa folder ng System, buksan ang folder na Installation.
- Sa loob ng folder ng Pag-install, makakakita ka ng alias na may pangalang Packages. I-right click ang Packages alias at piliin ang Ilipat sa Trash mula sa pop-up menu.
- Iwanang bukas ang OS X Base System/System/Installation Finder window; gagamitin namin ito sa mga susunod na hakbang.
- Hanapin ang Finder window na tinatawag na OS X I-install ang ESD. Ang window na ito ay dapat na bukas mula sa isang nakaraang hakbang. Kung hindi, i-double click ang InstallESD.dmg file sa Desktop.
- Sa OS X Install ESD window, i-right-click ang Packages folder at piliin ang Copy "Packages" mula sa pop-up menu.
- Sa window ng Pag-install, ilipat ang iyong cursor sa isang blangko na lugar (siguraduhing wala ka pang pinipili na anumang item na nasa window ng Pag-install). Mag-right-click sa blangkong bahagi at piliin ang Paste Item mula sa pop-up menu.
- Ang proseso ng pagkopya ay tatagal ng kaunting oras. Kapag kumpleto na ito, maaari mong isara ang lahat ng window ng Finder, at i-eject ang OS X Install ESD image at ang OS X Base System flash drive.
Mayroon ka na ngayong bootable USB flash drive na magagamit mo sa pag-install ng OS X Mavericks sa anumang Mac na pagmamay-ari mo.
Itago ang Hindi Dapat Makita
Ang huling hakbang ay ang paggamit ng Terminal para itago ang mga espesyal na file ng system na hindi dapat karaniwang nakikita.
Sundin ang mga tagubilin sa Tingnan ang Mga Nakatagong Folder sa Iyong Mac Gamit ang Terminal upang gawing invisible muli ang mga file na ito.






