Kasama sa macOS Sierra (10.12), ang una sa mga bagong macOS system, ang kakayahang gumawa ng bootable installer sa USB flash drive o sa drive na nakakonekta ka sa iyong Mac.
Ang isang bootable installer ng macOS Sierra ay nagbibigay-daan sa iyong magsagawa ng malinis na pag-install, na ganap na pinapalitan ang mga nilalaman ng startup drive ng iyong Mac ng isang bagung-bago at sariwang pag-install ng Sierra. Magagamit din ang bootable installer para i-install ang macOS Sierra sa maraming Mac, nang hindi kinakailangang mag-download ng installer app mula sa Mac App Store sa bawat pagkakataon. Ito ay isang magandang tampok kung mayroon kang problema o mabagal na koneksyon sa internet.
Installation media para sa OS X at macOS ay matagal nang available ngunit hindi ito madalas na ginagamit. Ang utos na gumawa ng bootable installer ay nakatago sa installer na na-download mo mula sa Mac App Store. Awtomatikong magsisimula ang pag-download ng installer na iyon kapag kumpleto na ang pag-download. Kung iki-click mo ang pindutan ng pag-install, ang installer na na-download mo ay awtomatikong tatanggalin bilang bahagi ng normal na proseso ng pag-install, na pumipigil sa iyong gamitin ito upang lumikha ng sarili mong bootable na installer ng macOS Sierra.

Paano Gumawa ng Bootable Installer ng macOS Sierra
Bago simulan ang proseso ng paggawa ng bootable installer, maaaring mayroon kang gagawing housekeeping. Ang paggawa ng bootable installer ay nangangailangan na ang bootable media (isang flash drive o external drive) ay ma-format, na nagreresulta sa pagbura ng anumang data na maaaring naglalaman ng target na volume.
Sa karagdagan, ang mga utos upang lumikha ng bootable installer ay nangangailangan ng paggamit ng Terminal, kung saan ang isang maling naipasok na command ay maaaring magdulot ng mga hindi inaasahang problema. Upang maiwasan ang anumang permanenteng problema, magsagawa ng backup ng iyong Mac at ng media (USB flash drive o external drive) na iyong gagamitin.
Ano ang Kailangan Mo
- Isang Mac: Dapat matugunan ng Mac computer ang pinakamababang kinakailangan ng macOS Sierra.
- Isang kopya ng macOS Sierra installer: Maaaring ma-download ang installer mula sa Mac App Store. Kapag na-download na ito, makikita ang installer sa folder na /Applications/, na may pangalang "I-install ang macOS Sierra."
Awtomatikong magsisimula ang installer ng macOS Sierra kapag kumpleto na ang pag-download. Huwag ipagpatuloy ang pag-install gaya ng sinenyasan ng installer. Sa halip, isara ang installer. Kung papayagan mong tumakbo ang installer, kakailanganin mong i-download itong muli.
16 GB o mas malaking USB flash drive: Pinapabilis ng USB 3.0 flash drive ang proseso ng pagbabasa at pagsusulat ng data sa drive. Gumagana rin ang mga tagubiling ito para sa isang panlabas na drive, ngunit ipinapalagay ng gabay na ito na gumagamit ka ng USB flash drive. Kung gumagamit ka ng external na drive, dapat mong maiangkop ang mga tagubilin para sa iyong mga pangangailangan.
Gamitin ang Terminal para Gumawa ng Bootable macOS Sierra Installer
Sa isang kopya ng macOS Sierra installer na na-download mula sa Mac App Store at isang USB flash drive sa kamay, handa ka nang simulan ang proseso ng paggawa ng bootable macOS Sierra installer.
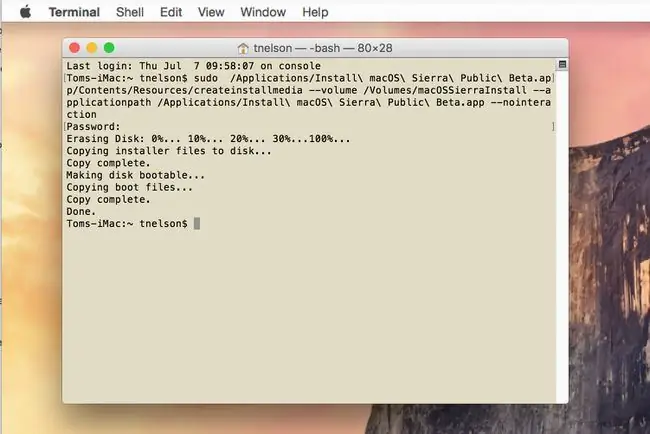
Ang prosesong ito ay ganap na binubura ang mga nilalaman ng USB flash drive. Tiyaking naka-back up ang data sa flash drive o wala kang pakialam sa pagkawala ng anumang data na maaaring taglay nito.
Ang createinstallmedia Command
Ang susi sa paggawa ng bootable installer ay ang paggamit ng command na "createinstallmedia" na nakatago sa loob ng macOS Sierra installer na na-download mo. Ang command na ito ang nangangasiwa sa lahat ng mabibigat na pag-angat para sa iyo: Binubura at pino-format nito ang flash drive at pagkatapos ay kinokopya ang macOS Sierra disk image na naka-store sa installer sa flash drive. Sa wakas, nagsasagawa ito ng kaunting magic at minarkahan ang flash drive bilang bootable media.
Ang susi sa paggamit ng command na "createinstallmedia" ay ang Terminal app. Sa pamamagitan ng paggamit ng Terminal at paggamit ng command na ito, maaari kang umupo, mag-relax, at magpakita ng bootable installer na magagamit mo nang paulit-ulit upang i-install ang macOS Sierra sa maraming Mac hangga't gusto mo.
Bottom Line
Narito kung paano gumawa ng macOS Sierra bootable installer gamit ang USB flash drive.
Ihanda ang USB Flash Drive
Una, kailangan mong ihanda ang flash drive para sa macOS Sierra installer.
- Ikonekta ang USB flash drive sa iyong Mac.
-
Kung hindi naka-format ang flash drive para gamitin sa iyong Mac, gamitin ang Disk Utility para i-format ang flash drive gamit ang isa sa mga sumusunod na gabay:
- I-format ang Drive ng Iyong Mac Gamit ang Disk Utility (OS X Yosemite at mas nauna)
- I-format ang Drive ng Mac Gamit ang Disk Utility (OS X El Capitan o mas bago)
- Ang flash drive ay kailangang magkaroon ng isang natatanging pangalan para magamit sa "createinstallmedia" na utos. Maaari mong gamitin ang anumang pangalan na gusto mo, ngunit pumili ng isang pangunahing pangalan na may mga simpleng alphanumeric na character-walang hindi pangkaraniwang mga character. Ginagamit ng halimbawang ito ang pangalang "macOSSierraInstall."
Gumawa ng Install Media
Ang pangwakas ngunit pinakamasalimuot na gawain ay ang gumawa ng install media.
Binubura ng sumusunod na command ang mga nilalaman ng flash drive. Tiyaking mayroon kang backup ng drive, kung kinakailangan, bago magpatuloy.
- Gamit ang flash drive na nakakonekta sa iyong Mac, ilunsad ang Terminal, na matatagpuan sa /Applications/Utilities /.
-
Sa Terminal window na bubukas, ilagay ang sumusunod na command.
sudo /Applications/Install\ macOS\ Sierra.app/Contents/Resources/createinstallmedia --volume /Volumes/macOSSierraInstall --applicationpath /Applications/Install\ macOS\ Sierra.app --nointeraction
Ang pinakamahusay na paraan para ipasok ang command ay ang triple-click piliin ang buong command, kopyahin (Command+ C) ang text sa iyong clipboard at pagkatapos ay i-paste (Command+ V) ang text sa Terminal, sa tabi ng command prompt.
Ang command ay isang linya ng text, kahit na maaaring lumitaw ito bilang maraming linya sa iyong browser. Kung ita-type mo ang command sa Terminal, case sensitive ang command. Kung gumamit ka ng pangalan para sa flash drive maliban sa macOSSierraInstall, ayusin ang text sa command line para ipakita ang ibang pangalan.
- Pagkatapos mong ipasok ang command sa Terminal, pindutin ang Enter o Return sa iyong keyboard.
- Hihilingin sa iyo ang password ng administrator. Ilagay ang password at pagkatapos ay pindutin ang Enter o Return.
- Nagsisimulang isagawa ng terminal ang command at nagbibigay sa iyo ng mga update sa status habang nagbubukas ang proseso. Karamihan sa oras ay ginugugol sa pagsulat ng imahe ng installer sa flash drive. Ang oras na aabutin ay depende sa kung gaano kabilis ang flash drive at interface.
- Kapag natapos na ng Terminal ang gawain, magpapakita ito ng linya na nagsasabing Done, at lalabas muli ang normal na Terminal command prompt. Maaari ka nang umalis sa Terminal.
Nagawa na ang bootable USB flash drive para sa pag-install ng macOS Sierra. Tiyaking i-eject nang maayos ang drive kung plano mong gamitin ito sa ibang Mac o panatilihin itong nakakonekta sa iyong Mac para magsimula ng malinis na pag-install ng macOS Sierra.
Ang bootable installer ay naglalaman ng ilang mga utility, kabilang ang Disk Utility at Terminal, na magagamit mo para sa pag-troubleshoot ng iyong Mac kung sakaling magkaroon ka ng mga problema sa startup.






