- May -akda Abigail Brown [email protected].
- Public 2024-01-15 11:30.
- Huling binago 2025-01-24 12:27.
Magtakda ng passcode sa iyong iPhone o iPod Touch para protektahan ang personal na impormasyon - mga detalye sa pananalapi, larawan, email, text, at higit pa - na nakaimbak sa mobile device. Kung walang passcode, maa-access ng sinumang may pisikal na access sa device ang impormasyong iyon. Ang paglalagay ng passcode sa isang device ay nagpapakilala ng isang malakas na layer ng seguridad para sa sensitibong data. Gayundin, dapat kang magtatag ng passcode upang magamit ang Face ID o Touch ID.
Lahat ng kasalukuyang sinusuportahang bersyon ng iOS ay sumusuporta sa mga passcode. Ang Touch ID ay nangangailangan ng iPhone 6 hanggang iPhone 8, o isang kasalukuyang henerasyong iPod Touch. Nangangailangan ang Face ID ng iPhone X o mas bago.
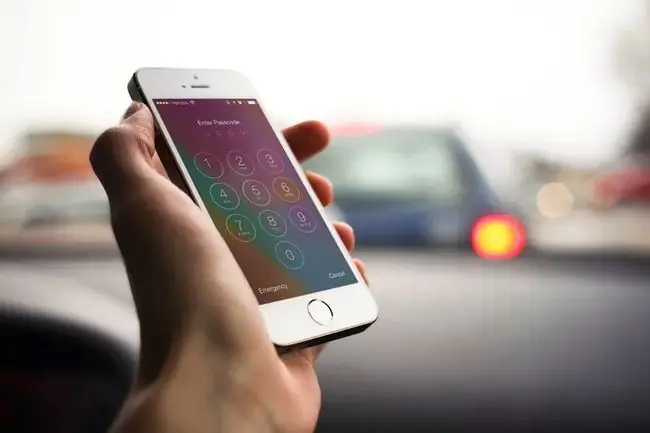
Paano Magtakda ng Passcode sa iPhone
Para magtakda ng passcode sa iyong device:
- Buksan ang Settings app.
- I-tap ang Touch ID at Passcode (o Face ID at Passcode sa iPhone X o mas bagong mga device). Kung nagrehistro ka ng passcode, ilagay ito para buksan ang screen ng Mga Setting.
- I-tap ang I-on ang Passcode.
-
Maglagay ng 6 na digit na passcode. Pumili ng isang bagay na madali mong matandaan.

Image -
Kumpirmahin ang passcode sa pamamagitan ng muling paglalagay ng parehong passcode.
Kung sa tingin mo ay makakalimutan mo ito, maaari mong isulat ang iyong passcode at itago ito sa isang ligtas na lugar. Kung mawala mo ang passcode, tingnan ang aming artikulo kung paano haharapin ang isang nakalimutang passcode.
- Maaari ka ring hilingin na mag-log in sa iyong Apple ID. Kung gayon, ilagay ang iyong password sa Apple ID at i-tap ang Magpatuloy.
Ang iPhone ay sinigurado na ngayon ng isang passcode. Ipo-prompt kang ipasok ito kapag na-unlock o na-on mo ang iPhone o iPod Touch. Ang passcode ay nagpapahirap sa mga hindi awtorisadong user na ma-access ang isang telepono.
Touch ID at iPhone Passcode
Lahat ng iPhone mula sa 5S hanggang sa iPhone 8 series (at ilang iba pang Apple mobile device) ay nilagyan ng Touch ID fingerprint scanner. Pinapalitan ng Touch ID ang paglalagay ng passcode kapag bumili ka ng mga item mula sa iTunes Store at App Store, pinahintulutan ang mga transaksyon sa Apple Pay, at na-unlock ang device. Mayroong ilang mga kaso kung saan maaaring hilingin sa iyong ilagay ang iyong passcode para sa karagdagang seguridad, tulad ng pagkatapos i-restart ang device.
Kung naayos na ang iPhone, posibleng masugatan ito sa error na nauugnay sa Touch ID 53. Alamin ang tungkol sa iPhone error 53 at kung paano ito ayusin.
Bottom Line
Sa iPhone X, pinalitan ng Face ID facial recognition system ang Touch ID. Ginagawa nito ang parehong mga function tulad ng Touch ID - inilalagay ang iyong passcode, pinahihintulutan ang mga pagbili, at higit pa - ngunit ginagawa ito sa pamamagitan ng pag-scan sa iyong mukha sa halip na sa iyong daliri.
IPhone Passcode Options
Pagkatapos mong mag-set up ng passcode sa telepono, i-fine-tune kung ano ang magagawa mo o hindi magagawa nang hindi inilalagay ang passcode (sa pamamagitan man ng pag-type nito o sa pamamagitan ng paggamit ng Touch ID o Face ID). Kasama sa mga opsyon sa passcode ang:
Kailangan ang Passcode: Kinokontrol ng opsyong ito kung gaano katagal nananatiling naka-unlock ang iPhone kapag hindi ito ginagamit. Ang mas mabilis na pag-lock ng screen, mas secure ang telepono mula sa mga taong naghahanap upang snoop. Ang trade-off ay maaaring kailanganin mong ilagay ang passcode nang mas madalas.
Napakaraming hindi matagumpay na mga pagtatangka na i-unlock ang isang iPhone na may maling passcode ang nagdi-disable nito. Tingnan ang aming piraso para matutunan kung paano ayusin ang error na "iPhone is disabled."
- Voice Dial: Ilipat ang slider na ito sa on/green para tumawag ("Tawagan si nanay sa trabaho") sa pamamagitan ng pakikipag-usap sa iyong iPhone nang hindi ito ina-unlock. Maaaring hindi mo gustong itakda ang pagpipiliang ito, bagaman. Maraming tao ang may "tahanan" o "tatay" o isang katulad sa kanilang iPhone address book. Ang isang magnanakaw na may telepono ay hindi kailangan ng passcode para sabihin sa telepono na tawagan ang isa sa mga contact na iyon.
- Today View: Ang view na ito ng Notification Center ay naglalaman ng impormasyon tungkol sa iyong kalendaryo at sa iyong araw. Ilipat ang slider sa off/white para hingin ang passcode na tingnan ito.
- Mga Kamakailang Notification: Ito ay katulad ng setting ng Today View, ngunit nagbibigay ng access sa mas malaking hanay ng mga kamakailang notification mula sa mga app, sa halip na Ngayon lang.
- Control Center: Gustong i-access ang mga opsyon at shortcut sa Control Center nang hindi ina-unlock ang iPhone? Ilipat ang slider sa on/green.
- Siri: Sa iPhone 4S at mas bago, i-access ang Siri mula sa lock screen sa pamamagitan ng pagpindot sa Home button (o, sa mga pinakabagong modelo, ang Side button). Nagbibigay-daan ito sa isang tao na ma-access ang ilang feature ng telepono kahit na protektado ito ng passcode. I-block ang Siri sa paggana nang walang passcode sa pamamagitan ng paglipat ng slider na ito sa off/white.
- Tumugon gamit ang Mensahe: Nagpapadala ito ng text message mula sa lock screen sa isang taong tumatawag sa iyo - kadalasan ay tulad ng "Tawagan ka sa loob ng 10 minuto." Ilipat ang slider sa off/white para i-disable ang Reply with Message.
- Home Control: Ipinakilala ng iOS 10 ang Home app, na kumokontrol sa mga smart home device. Pinipigilan ng setting na ito ang sinumang may telepono na magpadala ng mga tagubilin sa iyong seguridad, ilaw, at iba pang device ng HomeKit.
- Ibalik ang Mga Hindi Nasagot na Tawag: Kapag pinagana ang opsyong ito, maaari kang magbalik ng hindi nasagot na tawag mula sa lock screen, nang hindi inilalagay ang passcode.
- Burahin ang Data: Ang pinakahuling paraan upang maiwasan ang data mula sa pagsilip ng mga mata. Ilipat ang slider na ito sa on/green at kapag may nagpasok ng maling passcode nang 10 beses sa device, awtomatikong made-delete ang lahat ng data sa device. Hindi magandang pagpipilian kung regular mong nakalimutan ang iyong passcode, ngunit maaari itong maging isang mahusay na tool sa seguridad.






