- May -akda Abigail Brown [email protected].
- Public 2023-12-17 07:03.
- Huling binago 2025-01-24 12:27.
Gamitin ang iOS Reminders app para makasabay sa mga proyekto, gawain, at listahan ng gagawin. Para sa karagdagang kaginhawahan, maaaring magdagdag ang Siri ng mga bagong paalala sa alinman sa iyong mga listahan gamit ang isang simpleng voice command, bagama't maaari ka ring gumawa, mamahala, at magpakita ng mga listahan nang manu-mano. Matutunan kung paano gamitin ang Reminders app, kabilang ang kung paano gumawa ng mga listahan at paalala-may Siri man o wala-gamit ang iPhone o iPad na may iOS 12 o mas bago.
Paano Magtakda ng Mga Paalala sa iPhone
Dalawang format ang available sa Reminders app: mga paalala at listahan. Para gumawa ng bagong Paalala sa iPhone:
- Buksan ang Reminders app at piliin ang Bagong Paalala sa kaliwang sulok sa ibaba.
- Sa Bagong Paalala screen, maglagay ng pamagat para sa paalala, pati na rin ang anumang nauugnay na tala.
-
Maaari mong piliin ang Add upang itakda ang paalala kung ano ang dati, ngunit malamang na kakailanganin mong magdagdag ng impormasyon sa petsa at oras para gumana ang paalala ayon sa nilalayon. Piliin ang Mga Detalye para pumili ng opsyonal na mga setting ng petsa, oras, at lokasyon.

Image - Opsyonal: I-toggle ang Petsa na slider sa Nasa na posisyon. Pagkatapos, magtakda ng petsa para sa paalala at piliin kung uulitin ang paalala.
-
Opsyonal: I-toggle ang Oras na slider sa Nasa na posisyon at pumili ng oras para sa paalala sa petsang tinukoy sa nakaraang hakbang.
-
Opsyonal: I-toggle ang Lokasyon na slider sa Nasa na posisyon. Ginagamit ng app ng Mga Paalala ang tampok na GPS upang malaman kung kailan ka dumating o umalis sa isang tinukoy na lokasyon, na nagti-trigger ng isang paalala. Kapag pumipili ng lokasyon, piliin ang iyong Tahanan, Trabaho, o iba pang custom na address.

Image - Opsyonal: Piliin ang Priority at piliin ang alinman sa Wala, Mababa, Medium, o Mataas Ang default na opsyon ay Wala Ang Reminders app ay hindi muling nag-uuri ng mga item sa isang listahan batay sa priyoridad. Ipinapakita lang nito ang priyoridad na nauugnay sa bawat item.
- Piliin ang Add para i-save ang paalala.
Paano Gumawa ng Listahan Gamit ang Reminders App
Ang paggawa ng interactive na listahan sa Reminders app ay katulad ng paggawa ng paalala.
Kapag gumagamit ng Siri, maaari kang magdagdag ng mga entry sa mga listahan, ngunit hindi mo maaaring tingnan, pamahalaan, o ibahagi ang mga listahang iyon sa labas ng Reminders app. Naisasagawa ang mga gawaing ito sa app na Mga Paalala.
- Buksan ang Reminders app at piliin ang Add List sa kanang sulok sa ibaba.
- Sa field na Bagong Listahan, maglagay ng pamagat para sa listahan. Halimbawa, i-type ang Grocery List o To-Do List.
- I-tap ang isang may kulay na tuldok para color-code o iugnay ang listahan sa isang kulay.
-
Piliin ang Done para i-save ang walang laman na listahan.

Image -
Muling buksan ang listahan (sa ilalim ng Aking Mga Listahan) at mag-tap saanman sa itim na espasyo upang magdagdag ng item. Bilang kahalili, piliin ang Bagong Paalala sa kanang sulok sa ibaba.
-
Maglagay ng item sa listahan. Piliin ang icon na calendar para magtakda ng paalala para sa item o ang icon na arrow para magtakda ng lokasyon. Ulitin upang magdagdag ng mga karagdagang item.

Image - Piliin ang Tapos na kapag tapos nang magdagdag ng mga item.
- Piliin ang Edit menu sa kanang sulok sa itaas (tatlong tuldok) upang baguhin ang pangalan at hitsura ng listahan, muling ayusin ang pagkakasunud-sunod, ipakita o itago ang isang nakumpletong item, o tanggalin ang listahan.
-
Kapag nakumpleto mo ang isang item, i-tap ang bilog sa kaliwa ng item.
Para magtanggal ng indibidwal na item sa listahan, mag-swipe mula kanan pakaliwa sa listahan at i-tap ang Delete.
-
Pumili ng Mga Listahan upang bumalik sa pangunahing menu ng Mga Paalala.

Image
Para magtalaga ng default na listahan, ilunsad ang Settings sa iPhone, mag-scroll pababa, at piliin ang Reminders > Default Listahan, pagkatapos ay pumili ng listahan para italaga ito bilang default.
Paano I-activate ang Siri sa isang iPhone
Bago magamit ang Siri sa app na Mga Paalala, i-activate ang Siri sa iPhone. Ganito:
- Sa home screen ng iPhone, pumunta sa Settings app, mag-scroll pababa, at piliin ang Siri & Search.
-
Pumili ng isa sa dalawa (o pareho) na opsyon para sa pag-access sa Siri:
- I-toggle ang Makinig para sa "Hey Siri" slider sa Nasa (berde) na posisyon.
- I-toggle ang Pindutin ang Home para sa Siri slider sa Nasa (berde) na posisyon.
-
Piliin ang Paganahin ang Siri upang kumpirmahin.

Image - Kung hindi mo pa nagagawa, magpatuloy sa proseso ng pag-setup para magsimula.
Gamitin ang Siri Gamit ang Reminders App
Ang pinakamadaling paraan para gumawa ng paalala gamit ang Reminders app ay i-activate ang Siri at simulan ang command sa pamamagitan ng pagsasabi ng, "Remind me to" o "Magtakda ng paalala sa." Inaalerto nito ang Siri na gumawa ng paalala sa Reminders app sa halip na isang appointment sa Calendar app o isang tala sa Notes app. Susunod, sabihin ang nilalaman ng paalala o listahan ng item.
Narito ang ilang halimbawa:
- Upang iugnay ang isang oras at petsa sa isang item ng paalala, sabihin ang, "Ipaalala sa akin na magpapalit ng langis sa Martes ng 3 p.m." o "Remind me to get a oil change July 7 at 3 p.m."
- Upang iugnay ang isang lokasyon sa isang paalala, sabihing, "Paalalahanan akong pakainin ang aso pag-uwi ko" o "Paalalahanan akong tawagan si John Doe para talakayin ang mga projection sa ikatlong quarter kapag papasok na ako sa trabaho."
- Upang magtakda ng paalala na nauugnay sa isang address, sabihin ang, "Paalalahanan akong kunin ang aking package pagdating ko sa 123 Main Street, Anytown, New York."
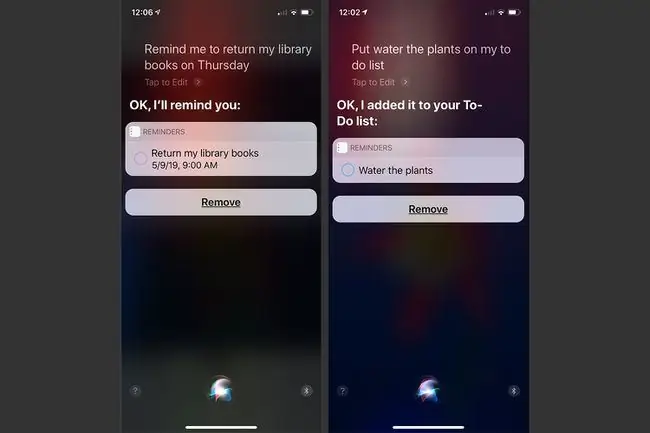
Para maunawaan ni Siri kung saan ka nakatira at nagtatrabaho, dapat na nauugnay ang iyong impormasyon sa lokasyon sa iyong contact entry sa Contacts app. Kapag gumawa ka ng bagong paalala gamit ang Siri, mapupunta ito sa isang default na listahan na itinalaga mo sa Settings maliban na lang kung utusan mo si Siri na idagdag ang bagong item sa ibang listahan. Kung sasabihin mo ang isang bagay tulad ng, "Magdagdag ng mga filter na bumili sa aking listahan ng gagawin sa Sabado, " lalabas ang entry sa listahang iyong tinukoy.
Kailan Gagamitin ang App ng Mga Paalala
Ang Reminders app ay parang isang interactive na tagapamahala ng listahan. Sa iyong iPhone, iPad, o Mac, gumawa ng maraming hiwalay, custom-named na listahan hangga't gusto mo. Ang bawat listahan ay nagtataglay ng anumang bilang ng mga indibidwal na dapat gawin o mga item. Ang bawat entry ay maaaring magkaroon ng opsyonal na petsa at oras, lokasyon, at antas ng priyoridad na nauugnay dito, kasama ng mga free-form na tala. Habang tinatapos mo ang isang item sa isang listahan, manu-manong markahan itong kumpleto sa pamamagitan ng pag-tap sa iyong iPhone.
Ang Reminders app ay isinama sa serbisyo ng Apple iCloud. Habang gumagawa ka o namamahala ng nilalaman dito, nagsi-sync ito sa mga compatible na computer at mobile device na naka-link sa iyong iCloud account. Bilang resulta, ang iyong mga listahan at paalala ay naa-access mo kung kailan at saan mo kailangan ang mga ito hangga't mayroon kang device na nakakonekta sa internet.
Palabas at papalapit? I-tap ang digital crown sa iyong Apple Watch at sabihin sa Siri na magdagdag ng ice cream sa iyong listahan ng grocery o ilagay ang "linisin ang deck" sa iyong listahan ng gagawin.
Pamahalaan ang Mga Listahan ng Paalala
Kapag tinitingnan o pinamamahalaan ang isang listahan sa app na Mga Paalala, i-tap ang ibaba ng screen upang ipakita ang pangunahing menu na naglalaman ng lahat ng listahan. Mula rito, maaari mong i-access o pamahalaan ang bawat listahang gagawin mo sa app.
Ang bawat listahan ay may natatanging pamagat at maaaring i-color-code para sa visual na sanggunian. Halimbawa, magtalaga ng asul na kulay sa mga listahang nauugnay sa trabaho, berde sa mga personal na listahan, dilaw sa mga listahan ng tawag sa telepono, at pula sa mga agarang listahan.
Para magbukas ng listahan, i-tap ang pangalan nito. Para mag-delete ng listahan, buksan ito, i-tap ang Edit, pagkatapos ay i-tap ang Delete List. Upang muling ayusin ang pagkakasunud-sunod ng pagpapakita ng mga listahan, ilagay at hawakan ang isang daliri sa isang item sa listahan at i-drag ito pataas o pababa.
Simula sa iOS 14.5, maaari mong pag-uri-uriin ang mga paalala ayon sa pamagat, priyoridad, takdang petsa, o petsa ng paggawa, pati na rin ang mga listahan ng paalala sa pag-print.
Ibahagi ang Mga Listahan sa Iba
Maaaring i-set up ang mga paalala upang awtomatikong mag-sync sa lahat ng iyong iOS mobile device, Mac, at PC na nagpapatakbo ng iCloud para sa Windows. Maaari ka ring magbahagi ng mga indibidwal na listahan sa mga partikular na tao.
Bago ka magbahagi ng listahan, buksan ang listahan at i-tap ang Edit upang muling ayusin ang listahan o magtanggal ng mga item. Para ibahagi ang listahan, piliin ang Add People. Piliin kung paano mo gustong ibahagi ang listahan, pagkatapos ay piliin ang iyong mga tatanggap.






