Ang desktop ng Mac ay may posibilidad na mangolekta ng mga file at folder sa napakabilis na bilis, na nagreresulta sa isang magulo na desktop. Ang Desktop Stacks, isang feature na ipinakilala sa macOS Mojave, ay maaaring ayusin, i-declutter, at pahusayin ang iyong workflow.
Desktop Stacks
Ngayon, ang Stacks ay hindi isang bagong feature; sila ay nasa paligid mula noong idinagdag sila ng OS X Leopard bilang isang paraan upang ayusin ang maramihang mga file sa isang solong icon ng Dock. Sa Dock Stacks, maaari kang gumawa ng Stacks na naglalaman ng mga kamakailang application, dokumento, larawan, halos kahit anong gusto mo.
Desktop Stacks ang ideya ng Dock Stacks bilang isang tool sa pag-aayos at ilapat ito sa lahat ng file sa iyong desktop. Pinagsasama-sama ang lahat ng mga kalat sa iyong desktop at inilalagay ang mga ito sa maraming Stack bawat isa ay naglalaman ng mga nauugnay na file.
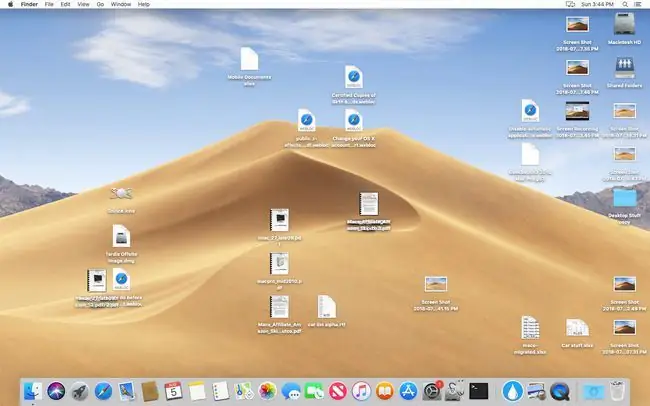
Desktop Stack tulad ng kanilang mga katapat sa Dock Stacks ay maaaring mabuksan upang ipakita ang kanilang nilalaman, na nagbibigay-daan sa iyong gawin ang mga file sa loob. Maaaring itakda ang paraan ng organisasyon, o kung paano pinagsama-sama ang mga file upang matugunan ang iyong mga pangangailangan.
I-on o I-off ang Desktop Stacks
Para paganahin o huwag paganahin ang mga stack sa desktop:
- Mag-click o mag-tap nang isang beses sa desktop para piliin ito at dalhin ito sa harap.
- Mula sa menu bar piliin ang Tingnan ang > Use Stacks.
-
May idadagdag na checkmark sa Use Stacks menu item para isaad na naka-on ang Stacks.
Maaari mo ring gawin ang parehong mga gawain sa pamamagitan ng pag-right click sa desktop at pagpili sa Use Stacks mula sa pop-up menu.
Maaaring i-off ang mga stack sa pamamagitan ng pagpili sa Use Stacks menu item sa pangalawang pagkakataon, na nagreresulta sa pag-alis ng checkmark at lahat ng mga file sa Stacks ay ikakalat sa desktop.
Kapag naka-on ang Stacks, pag-uuri-uriin ang lahat ng file sa iyong desktop sa maraming Stack na nakaayos ayon sa uri ng file. Ang lahat ng mga file ng imahe ay nasa isang Stack, mga pelikula sa isa pa, mga PDF sa isang pangatlo, at mga spreadsheet sa isang ikaapat. Ito ang default na paraan ng pag-uuri ng Kind.
Maaari kang pumili mula sa maraming paraan ng pag-uuri.
Itakda ang Pagpapangkat ng Stack
Stacks bilang default ay pag-uri-uriin ang kanilang mga sarili ayon sa uri ng file na nilalaman ng mga ito. Ngunit may mga karagdagang pagpipilian sa pagpapangkat. Upang baguhin kung paano pinagbubukod-bukod ang mga Stack, tiyaking naka-on ang Mga Stack pagkatapos:

Image - Mag-click o mag-tap sa desktop nang isang beses upang matiyak na ang desktop ang pinakanangungunang item.
- Mula sa View menu, piliin ang Group Stacks By.
-
Lalawak ang menu upang ipakita sa iyo ang mga opsyon sa pangkat ng:
- Mabait
- Petsa ng Huling Binuksan
- Petsa ng Idinagdag
- Petsa ng Binago
- Petsa ng Paggawa
- Mga Tag
-
Piliin kung paano mo gustong ipangkat ang mga Stack. Kapag nakapili ka na, ang Stacks sa desktop ay gagamitin ng pagpapangkat na pinili mo.
Maaari mo ring gawin ang parehong gawain sa pamamagitan ng right-clicking sa desktop at pagpili sa Group Stacks By.
Bottom Line
Ang mga stack ay inilalagay sa dulong kanang bahagi ng desktop at lumilitaw bilang isang pangkat ng mga icon ng file na nakasalansan sa ibabaw ng isa.
Para Magbukas ng Stack
Upang magbukas ng Stack, mag-click o mag-tap nang isang beses sa isang Stack. Ang Stack ay magbubukas at ipapakita ang lahat ng mga nakapaloob na file. Ang mga file na bumubuo sa Stack ay maaaring pansamantalang itulak ang iba pang mga item sa desktop sa mga bagong posisyon sa desktop. Babalik ang mga item na iyon sa kanilang mga normal na lokasyon sa sandaling isara mo ang stack.
Maaaring manipulahin ang mga item sa Stack tulad ng ibang file, ang pag-double click o pag-tap ay magbubukas ng file sa default na app nito. Ang pag-click o pag-tap nang isang beses sa isang file, pagkatapos ay ang pagpindot sa spacebar ay magbibigay-daan sa iyo na Mabilis na Tingnan ang file. Maaari mong gamitin ang Finder upang kopyahin, tanggalin, ilipat ang alinman sa mga file sa loob ng isang Stack.
Magkaroon ng kamalayan kung ililipat mo ang isang file mula sa isang Stack patungo sa desktop, ito ay isa-uri-uriin pabalik sa loob ng isang Stack hangga't naka-enable ang opsyon na Use Stacks view.
Bottom Line
Open Stacks ay may icon na chevron na nakaharap sa ibaba. I-click o i-tap ang chevron upang isara ang Stack, na nagiging sanhi ng lahat ng mga file na bahagi ng Stack upang maibalik sa loob ng Stack.
Paglilinis ng Desktop
Hinahayaan ka ng Stacks na agad na linisin ang isang magulong desktop, ngunit nagpapataw ito ng kaunting disiplina sa user. Kapag naka-enable ang desktop Stacks, isang matibay na grid ang ginagamit kung saan maaaring ilagay ang mga file at folder sa desktop. Para sa karamihan, hindi mo magagawang ilipat ang mga desktop item habang ginagamit ang Stacks.






