- May -akda Abigail Brown [email protected].
- Public 2023-12-17 07:03.
- Huling binago 2025-01-24 12:27.
Windows 10 ay may kasamang contact app na tinatawag na People app, na isang mas advanced na bersyon ng kanilang nakaraang contact app na nagbibigay-daan para sa madaling pagsasama-sama ng mga contact sa pagitan ng iba't ibang internet account.
Maaari ding gamitin ng mga user na gumagamit ng Microsoft Mail at Calendar app ang People app para makita ang pinakahuling pag-uusap nila sa mga partikular na indibidwal at anumang paparating na naka-iskedyul na appointment. Maaaring maging kapaki-pakinabang ang People app sa pagtulong sa iyong panatilihing maganda, maayos, at lahat sa isang lugar ang iyong digital Rolodex.
Tinatalakay ng artikulong ito ang People app na kasama sa pinakabagong bersyon ng Windows 10.
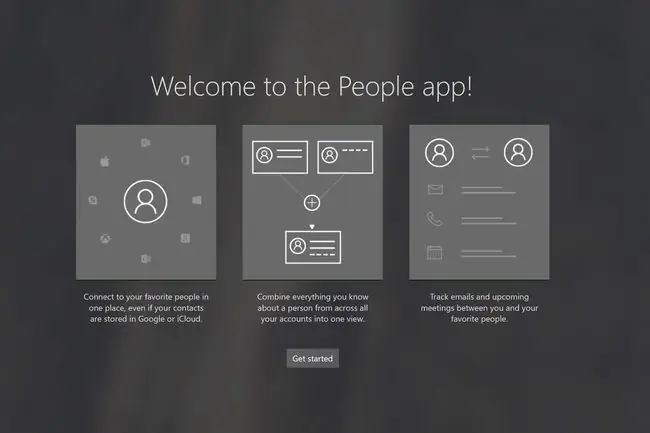
Saan Ko Maa-access ang People App sa Windows?
Ang People app ay naka-install bilang default sa Windows at hindi maaaring i-uninstall. Kaya ang programa ay palaging matatagpuan sa iyong Start menu. Para ma-access ang People App, mag-click sa iyong Start menu pagkatapos ay search para sa application gamit ang search bar Kapag lumabas na ang People app, i-click ito upang buksan ang application.
Anong Mga Account ang Sinusuportahan ng People App?
Ini-import ng People app ang mga dati nang contact na na-store mo gamit ang iyong email account. Kasama sa mga sinusuportahang serbisyo para sa pag-setup ng People App ang Outlook.com, Hotmail.com, Live.com, Exchange, Microsoft 365, Gmail, Yahoo Mail, at iCloud. Maaaring i-set up ang mga karagdagang serbisyo sa pamamagitan ng mga opsyon sa Advanced na Setting, gaya ng Exchange ActiveSync.
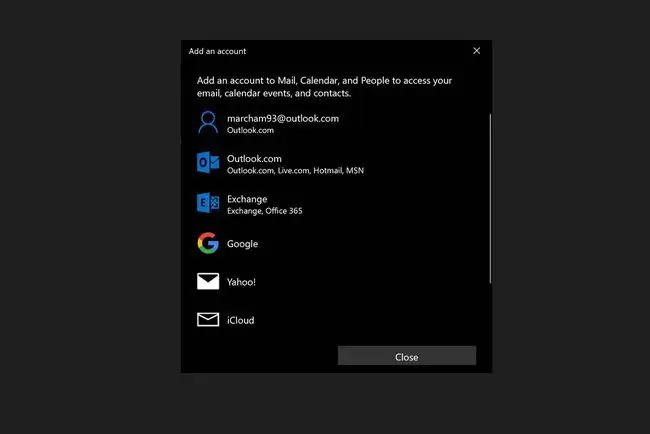
Pag-set Up ng Account Gamit ang People App
Kung gusto mong idagdag ang iyong mga contact sa People app, kakailanganin mong ikonekta ang application sa isang account, gaya ng mga nabanggit sa itaas. Sundin ang mga hakbang na ito para buksan ang People app sa unang pagkakataon at makapagsimula.
- Buksan ang People app mula sa Windows Start Menu.
-
I-click ang Magsimula na button.
Hihiling ang People app ng access sa iyong email at kalendaryo, i-click ang Yes kapag lumabas ang parehong dialog.
- I-click ang + Mag-import ng mga contact na button.
- Piliin ang iyong email account kung sino ang mga contact na gusto mong i-import at sundin ang mag-sign in na pamamaraan para sa iyong partikular na provider.
- I-click ang Tapos na.
- Kung gusto mong magdagdag ng higit pang mga account, piliin muli ang + Import contacts button, kung hindi, piliin ang Ready to go.
Paano Gumawa ng Bagong Contact File
May bago bang idadagdag sa iyong contact book? Fantastic! Sundin ang mga hakbang na ito para magdagdag ng bagong contact file sa People app at i-save ito sa naaangkop na internet account para sa pag-access sa ibang pagkakataon.
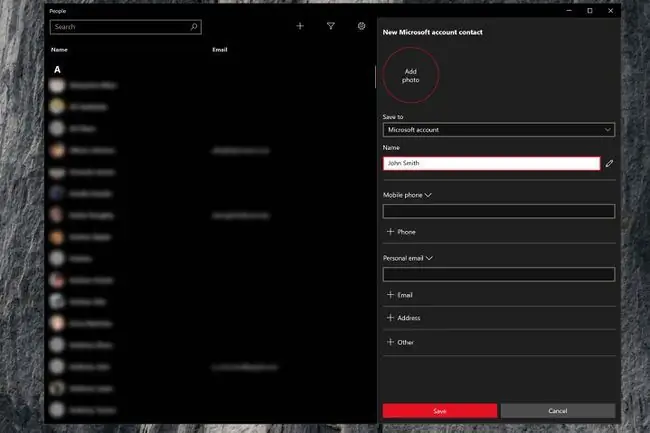
- I-click ang + button sa itaas ng People App para magsimula.
-
Sa side window na lalabas, piliin ang gustong email account kung saan mo gustong mag-save ng bagong impormasyon sa ilalim ng I-save sa na pamagat.
- Ilagay ang pangalan at apelyido ng tao sa field na Pangalan. Kung gusto mong magkaroon ng mas tumpak na kontrol, i-click ang icon na lapis upang magdagdag ng mga palayaw, pamagat, suffix, at higit pa.
-
Magdagdag ng anumang natitirang impormasyon na maaari mong isama gaya ng mga numero ng telepono, email address, at pisikal na address.
Ang pag-click sa + Other na opsyon ay magbibigay sa iyo ng access sa mga karagdagang field ng contact kabilang ang website, kumpanya, titulo ng trabaho, kakilala, mga bata, kaarawan, at higit pa.
- Kung gusto mong magdagdag ng larawan sa contact, piliin ang pabilog na Magdagdag ng larawan na button sa itaas ng dialog ng bagong account. Kung hindi, i-click ang button na I-save upang i-save ang contact sa iyong account.
Pagtingin sa Mga Kaganapan at Pag-uusap Sa Mga Contact
Upang tingnan ang mga paparating na kaganapan at kamakailang pag-uusap sa isang indibidwal, i-click lang ang kanilang pangalan sa kaliwang bahagi ng People app. Ipapakita na ngayon sa kanang bahagi ng app ang impormasyon ng contact gayundin ang anumang paparating na mga kaganapan at kamakailang pag-uusap.
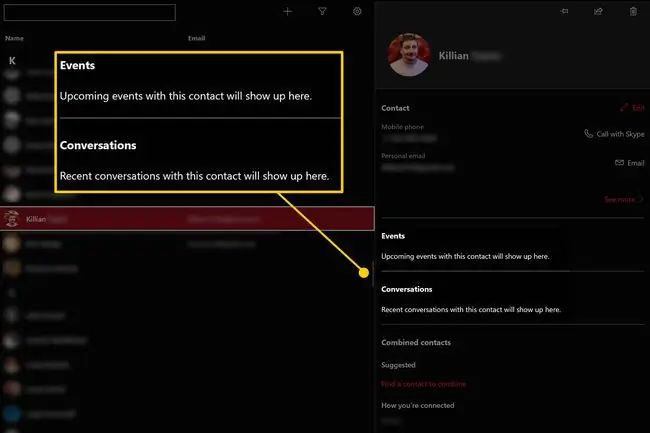
Para ipakita ang mga paparating na kaganapan sa ilalim ng pangalan ng isang contact, dapat na kasama ang indibidwal sa kaganapan sa kalendaryo. Para ipakita ang mga kamakailang pag-uusap, dapat na nakalista ang isang email address.
Paano Ipakita Lamang ang Mga Tukoy na Contact sa People App
Maaari kang mag-opt na magpakita lang ng mga contact mula sa isang partikular na account o, kung ginagamit mo ang People app bilang phonebook, maaari mo lang naising ipakita ang mga contact na may available na numero ng telepono. Para pagbukud-bukurin ang People App, piliin ang Filter button (ang icon ng funnel) sa itaas ng screen, pagkatapos ay piliin ang mga account na gusto mong tingnan, kasama kung gusto mo o hindi itago ang mga contact na walang mga numero ng telepono
Paano Pagsamahin ang Mga Contact
Kung mayroon kang mga duplicate ng mga contact sa maraming internet account, o sa loob ng parehong address book, mahirap pagsamahin ang mga ito. Sundin ang mga hakbang na ito upang mabilis na linisin ang People app.
- Mag-click sa isa sa mga contact na gusto mong pagsamahin.
-
Sa kanang bahagi ng screen, mag-scroll pababa sa seksyong Combined contacts. Kung ang contact na gusto mong pagsamahin ay ipinapakita na, piliin ito. Kung hindi, magpatuloy sa susunod na hakbang.

Image -
Kung hindi pa ipinapakita ang contact na gusto mong pagsamahin, piliin ang Maghanap ng contact na pagsasamahin na button. Mula sa listahan piliin ang contact file na gusto mong isama sa kasalukuyang.
Para alisin ang pagkakahiwalay ng dalawang contact, i-click ang Tingnan ang higit pa > na opsyon sa ibaba ng impormasyon sa pakikipag-ugnayan, pagkatapos ay i-click ang Separate button.
- Iyon lang, pinagsama-sama na ang iyong mga contact!
Mga Setting ng App ng Karaniwang Tao
Para ma-access ang mga opsyon sa Settings para sa People app, piliin ang Settings na button (ang icon na gear) sa itaas ng screen. Mula sa loob ng menu ng Mga Setting, maaari kang magdagdag ng mga karagdagang account, mag-alis ng mga kasalukuyang account, at piliin kung paano mo gustong ayusin ang iyong listahan ng contact.






