Nakapag-delete na ba ng isang bagay mula sa iyong computer o iPhone at pagkatapos ay napagtanto kaagad na gusto mo itong ibalik? Kung na-delete mo ang isang kantang binili mo sa iTunes Store, maaaring mag-alala ka na kailangan mong bilhin itong muli.
Well, may magandang balita: Maaari mong i-download muli ang musikang binili mo mula sa iTunes at ang muling pagda-download ng musikang iyon ay libre! Narito ang lahat ng kailangan mong malaman tungkol sa muling pag-download ng musika sa iTunes.
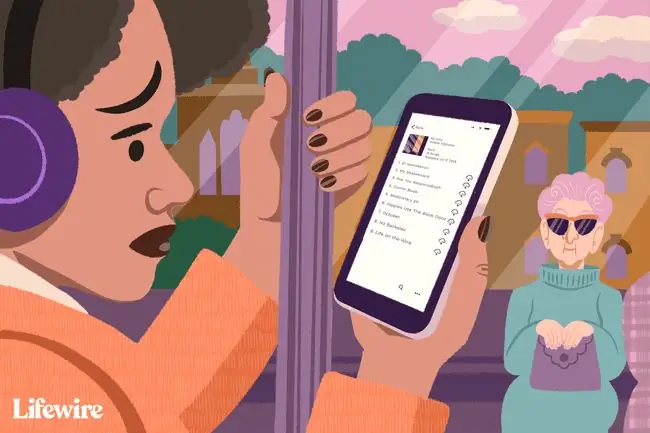
Gumagamit ka ba ng Apple Music sa halip na iTunes? Kung gagawin mo, ang muling pag-download ay sobrang simple. Hanapin lang ang kanta sa iyong Music app at i-tap ang icon ng pag-download (ang cloud na may pababang arrow dito). Mababalik mo ang kanta sa lalong madaling panahon.
Paano I-redownload ang Musika Mula sa iTunes sa iPhone
Muling pag-download ng musika mula sa iTunes Store nang direkta sa iyong iPhone o iPod touch ay madali. Sundin lang ang mga hakbang na ito:
-
Tiyaking naka-log in ka sa Apple ID sa iyong iOS device na ginamit mo sa pagbili ng musika (pumunta sa Settings > iTunes & App Store > Apple ID).
- I-tap ang iTunes Store app para ilunsad ito.
-
I-tap ang Higit pa na button sa kanang ibaba.

Image - I-tap ang Binili.
- I-tap ang Musika.
- Mag-scroll sa iyong listahan ng mga binili hanggang sa makita mo ang gusto mong i-download.
-
I-tap ang icon ng pag-download (ang cloud na may pababang arrow) upang muling i-download ang musika mula sa iTunes. Kapag na-download na ito, lalabas ito sa Music app sa iyong device.

Image
Paano Muling Mag-download ng Musika Gamit ang iTunes
Kung mas gusto mong gamitin ang iTunes para muling i-download ang iyong musika sa isang computer, narito ang kailangan mong gawin:
- Buksan iTunes.
-
Pumunta sa iTunes Store.

Image - Kung wala ka pa sa seksyong Musika ng Store, i-click ang icon ng musika sa kaliwang sulok sa itaas ng iTunes o piliin ang Music mula sa menu sa kanan- hand column ng Store.
-
I-click ang Binili sa seksyong Mga Mabilisang Link sa kanan.

Image -
I-click ang Wala sa Aking Library kung hindi pa ito napili.

Image -
Piliin ang Albums o Songs upang piliin kung paano i-browse ang iyong mga nakaraang pagbili ng musika.

Image -
Piliin ang artist na ang musika ay gusto mong i-download mula sa listahan sa kaliwa. Maaari ka ring maghanap ng partikular na artist o tingnan lang ang Mga Kamakailang Binili gamit ang nangungunang link.

Image -
I-click ang icon ng pag-download sa album o sa tabi ng kanta upang muling i-download ang musika mula sa iTunes. Lalabas ang musika sa iyong iTunes library.

Image
Paano I-redownload ang Musika Gamit ang Music App sa Mac
Kung nagpapatakbo ka ng macOS Catalina (10.15) o mas mataas sa iyong Mac, hindi mo na muling mada-download ang musika gamit ang iTunes program dahil wala na ito. Pinalitan ito ng bagong app na tinatawag na Music. Sa kabutihang palad, maaari mo pa ring i-download muli ang musika gamit iyon. Ganito:
-
Default, nakatago ang iTunes Store sa Music. Para ipakita ito, i-click ang Music menu > Preferences > sa seksyong Show, lagyan ng check ang kahon sa tabi ng iTunes Store > OK.

Image - Sa kaliwang menu, i-click ang iTunes Store.
- Sundin ang mga hakbang 3-8 mula sa huling seksyon. Magkapareho sila sa iTunes at Music.
Ano ang Gagawin Kung Hindi Mo Ma-redownload ang Musika Mula sa iTunes
Kung sinunod mo ang mga hakbang na ito ngunit hindi mo magawang mag-download muli ng musika o hindi mo talaga makita ang musika, subukan ito:
- Kumpirmahin kung saan mo nakuha ang musika. Maaari mo bang makuha ang musika mula sa isa pang download store, streaming service, o mula sa isang CD? Kung gayon, pumunta sa source na iyon para ibalik ang musika.
- Tiyaking ginagamit mo ang tamang Apple ID. Kung binili mo ang musika gamit ang isang Apple ID, at gumagamit na ngayon ng isa pa, kailangan mong mag-log in sa tamang account para ma-access ang musika.
- Nakatago ba ang pagbili? Posibleng itago ang mga binili sa iTunes (maaaring dahil ayaw mo na silang makita o i-block sila sa Family Sharing). Alamin kung paano makita ang mga nakatagong pagbili at kung paano i-unhide ang mga ito.
- Binago mo ba ang bansa sa iyong Apple ID? Maaaring hindi mo ma-access ang lahat ng iyong musika kung binago mo ang bansa sa iyong mga setting ng Apple ID. Maaaring makapag-alok ang Apple ng mga muling pag-download ng musika sa iyong nakaraang bansa ngunit hindi sa kasalukuyan.
- Maaari ka bang mag-download muli ng musika sa iyong bansa? Ang mga kasunduan sa paglilisensya na mayroon ang Apple sa mga kumpanya ng musika, at ang mga lokal na batas ng iba't ibang bansa, ay tumutukoy kung anong mga pagbili ang maaaring muling i-download. Tingnan ang opisyal na listahan ng Apple para makita kung anong uri ng content ang available sa iyong bansa.
- Gumagamit ka ba ng Music app? Kung ginagamit mo ang Music app sa mga kamakailang bersyon ng macOS, nakatago ang iTunes Store bilang default. Tingnan ang huling seksyon para sa mga tagubilin kung ano ang gagawin.
Paano Mag-download ng Musika ng Ibang Tao Gamit ang Pagbabahagi ng Pamilya

Hindi ka limitado sa pag-download lang ng musikang binili mo. Maaari mo ring i-download ang musika mula sa sinuman sa iyong pamilya gamit ang Family Sharing.
Ang Family Sharing ay isang feature na nagbibigay-daan sa mga taong konektado sa pamamagitan ng Apple ID (marahil ay pamilya sila, bagama't maaari mo rin itong i-set up sa mga kaibigan) na makita at ma-download ang mga binili ng isa't isa mula sa iTunes, ang App Store, at Apple Books-lahat nang libre.
Alamin kung paano i-set up ang Family Sharing at pagkatapos ay alamin kung paano gamitin ang Family Sharing.






