Ipinakilala ng Apple ang kakayahan sa pagbabahagi ng file sa iCloud Drive simula sa macOS High Sierra at iOS 11. Ang bagong opsyon sa pagbabahagi ay tinatawag na Add People, at gumagawa ito ng link sa pagbabahagi sa isang file na na-upload mo sa iCloud Drive. Kaya, kapag nag-upload ka ng video at nagtakda ng mga opsyon sa Magdagdag ng Mga Tao, nagpapadala ang iCloud ng link sa mga taong gusto mong tingnan ito. Hindi nila dina-download ang file. Nananatili ito kung nasaan ito.
Bagaman maaari kang mag-imbak ng maraming video file sa iyong iPhone, isang file lang ang maibabahagi sa isang pagkakataon at hindi maibabahagi ang buong folder.
Sino ang Maaaring Magkaroon ng iCloud Account?
Ang iCloud account ay libre sa sinumang may Apple ID, na libre rin. Gumawa at mag-access ng iCloud account sa iyong iPhone, iPad, iPod touch, at Mac computer. Kung mayroon kang Windows PC, kumuha ng web-only na access sa iCloud kahit saan ka may koneksyon sa internet.
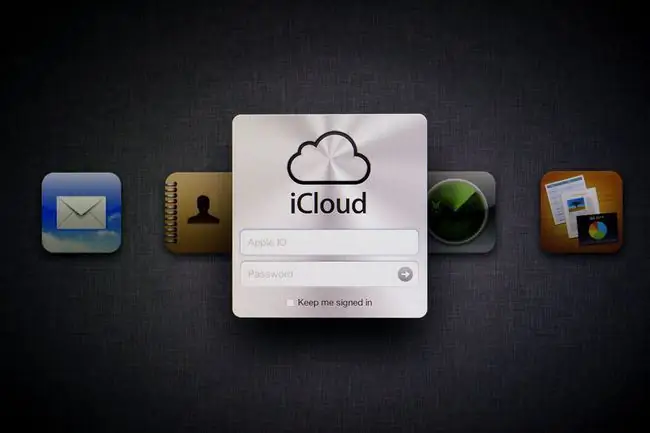
Ang iCloud ay may kasamang 5 GB ng libreng iCloud storage, na ibinabahagi sa iba pang mga serbisyo ng Apple. Kung plano mong mag-upload ng maraming video, maaaring hindi magtagal ang 5 GB. Nag-aalok ang Apple ng ilang tier ng bayad na storage simula sa 50 GB para sa $0.99 bawat buwan. Ang mga plano ay umabot sa 2 TB at maibabahagi sa iyong pamilya.
Paano Mag-upload ng Video sa iCloud
Gumawa ka man ng mga home movie sa iMovie o maiikling video para sa pag-post sa social media, i-upload ang video file sa iyong iCloud account kung gusto mong ibahagi ito sa iba.
- Mag-log in sa iyong iCloud account gamit ang pangalan at password ng iyong account.
- Piliin ang icon na iCloud Drive mula sa mga icon sa screen.
- Mag-drag ng video file mula sa desktop patungo sa iCloud Drive window.
Mayroon kang dalawang opsyon para sa pagbabahagi ng file sa ibang tao mula sa iCloud Drive: ipa-email kaagad sa iCloud Drive ang link o bumuo ng link na magagamit mo sa tuwing gusto mong ibahagi ang file sa isang tao.
Paano Magbahagi ng Video
Buksan ang iyong iCloud Drive sa anumang browser. Pagkatapos:
-
Sa iCloud Drive screen, piliin ang video.

Image - Piliin ang icon na Magdagdag ng mga tao sa itaas ng screen para buksan ang Magdagdag ng mga Tao na window. Ang icon ay kahawig ng ulo ng isang tao na may plus sign sa tabi nito.
-
Piliin ang Email o Kopyahin ang Link.
Idinaragdag ng
- Email ang mga email address o numero ng telepono ng mga taong gusto mong pagbahagian ng link ng video.
- Kopyahin ang Link ay gumagawa ng link na maaari mong ipamahagi anumang oras.
- Piliin ang Share Options para palawakin ang window.
-
Sa tabi ng Sino ang makaka-access, piliin ang alinman sa Mga taong inimbitahan mo lang o Sinuman na may link.

Image - Sa tabi ng Pahintulot, piliin ang Tingnan lamang. Ang ibang opsyon ay nagbibigay-daan sa mga manonood na gumawa ng mga pagbabago.
- Piliin ang Ibahagi upang ipadala ang link sa iyong mga tatanggap o upang kopyahin ang link na ginagawa ng iCloud.
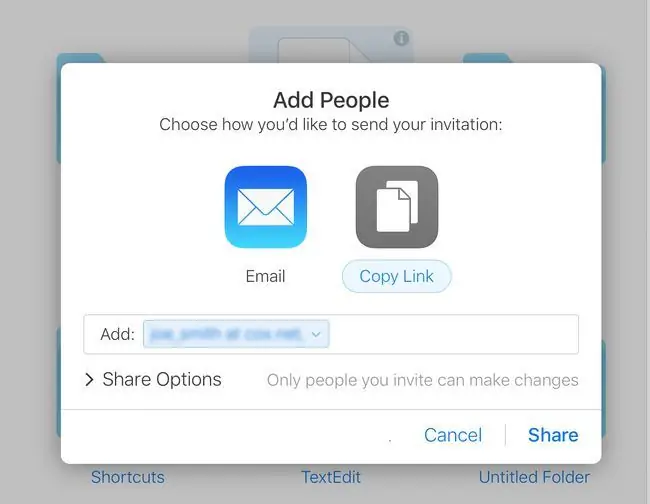
I-save ang link na nabuo ng iCloud Drive at gamitin ito para mag-imbita ng mga karagdagang manonood sa hinaharap.
Paano Ihinto ang Pagbabahagi sa iCloud
Kapag handa ka nang huminto sa pagbabahagi ng video, bumalik sa iyong iCloud account sa anumang browser.
- Buksan iCloud Drive.
- Piliin ang icon ng video na kasalukuyan mong ibinabahagi upang i-highlight ito.
- Piliin ang icon na Magdagdag ng Mga Tao sa itaas ng screen.
- Piliin ang Mga Pagpipilian sa Pagbabahagi.
-
Pumili Ihinto ang Pagbabahagi.

Image - Piliin ang OK sa window ng kumpirmasyon upang ihinto ang pagbabahagi ng file.
Paano I-on ang iCloud
Ang
iCloud ay isang mahusay na mapagkukunan para sa mga gumagamit ng macOS at iOS na nagpapadali sa pag-imbak at pagbabahagi ng mga file. Nagbibigay ito ng online na storage para sa productivity app ng Apple, kabilang ang Pages, Numbers, at Keynote. Walang app na mai-install para sa mga Mac at iOS device dahil kasama ang iCloud sa kanilang mga operating system. Pumunta ka lang sa System Preferences, piliin ang iCloud, at mag-sign in gamit ang isang Apple ID. Ang iCloud Drive ay isa lamang sa mga folder na available sa iCloud.
Kailangang i-download ng mga user ng Windows ang iCloud control panel program. Naglalagay ito ng mga folder sa iyong pangunahing folder ng user para sa iCloud Drive at iCloud Photos. Ang anumang file na inilagay mo sa folder ng iCloud Drive o mga subfolder nito ay lalabas sa iyong iba pang mga computer at iOS device kung pinagana mo ang iCloud Drive.
Sa kasalukuyan, ang iCloud Drive ay hindi sinusuportahan ng Android operating system.






