- May -akda Abigail Brown [email protected].
- Public 2023-12-17 07:03.
- Huling binago 2025-01-24 12:27.
Ang web browser na kasama ng bawat iPhone, iPod touch, at iPad ay tinatawag na Safari. Bagama't maaari kang mag-install ng mga third-party na web browser mula sa App Store, ang Safari ay isang magandang opsyon para sa karamihan ng mga user.
Inangkop ng Apple ang iOS na bersyon ng Safari mula sa desktop na bersyon na kasama ng mga Mac sa loob ng maraming taon. Gayunpaman, iba ang mobile na bersyon ng Safari sa maraming paraan.
Nalalapat ang mga tagubiling ito sa mga device na may iOS 12 o mas bago.
Bottom Line
Upang kontrolin ang Safari, ginagamit mo ang parehong mga galaw na makikita sa ibang lugar sa iPhone. Mag-swipe para mag-scroll ng mga web page at mag-tap ng mga link para magbukas ng mga web page. Ngunit ang Safari ay mayroon ding ilang espesyal na feature na maaaring walang katapat sa iba pang app na ginagamit mo. Narito ang ilang trick na tutulong sa iyong masulit ang iyong pagba-browse sa internet.
Mag-zoom in at Out sa iPhone Safari
Para mag-zoom in sa isang partikular na seksyon ng isang web page-halimbawa, para palakihin ang text sa page na iyong binabasa-tap nang dalawang beses sa bahaging iyon ng screen. Pinalaki ng galaw na ito ang seksyong iyon ng page. Nag-zoom out muli ang parehong double-tap.
Upang magkaroon ng higit na kontrol sa kung ano ang iyong pag-zoom in, gamitin ang tampok na iPhone multitouch pinch:
- Ilagay ang iyong hintuturo kasama ng iyong hinlalaki at ilagay ang parehong mga daliri sa bahagi ng screen ng iPhone na gusto mong i-zoom in.
- Pagkatapos, i-drag ang iyong mga daliri upang mag-zoom in sa page.
- Upang mag-zoom out at gawing mas maliit ang mga bagay, ilagay ang iyong mga daliri sa magkabilang dulo ng screen at i-drag ang iyong mga daliri sa isang pinching motion.
Lumalon sa Tuktok ng Pahina
Upang mag-scroll pababa sa page, i-drag ang isang daliri pababa sa screen. Sa isang mahaba, nag-i-scroll na pahina, mabilis na tumalon pabalik sa itaas sa isang pag-tap. I-tap ang itaas na gitna ng screen. Ang unang pag-tap ay nagpapakita ng address bar sa Safari, at ang pangalawa ay agad na tumalon sa tuktok ng web page.
Ang pangalawang pag-tap ay dapat na malapit sa itaas ng screen, sa orasan. Kung hindi, bubuksan ng Safari ang field ng address para makapag-type ka ng paghahanap o address ng website.
Ilipat-lipat ang Iyong Kasaysayan
Sinusubaybayan ng Safari ang mga site na binibisita mo. Gamitin ang mga button at galaw ng Bumalik at Pagpasa upang lumipat sa mga site at page na napuntahan mo kamakailan. Mayroong dalawang paraan para ma-access ang feature na ito:
- Mga arrow button sa kaliwang sulok sa ibaba ng screen ay ang Forward at Back button.
- Swipe upang bumalik o pasulong. I-swipe ang kaliwang gilid ng screen upang bumalik at ang kanang gilid upang pasulong.
Magbukas ng Bagong Safari Tab
Ang pagbubukas ng bagong tab sa Safari ay nagbibigay-daan sa iyong bumisita sa isa pang website nang hindi isinasara ang kasalukuyang ginagamit mo. Narito kung paano gamitin ang feature na ito.
Ang mga tagubiling ito ay gumagamit ng Safari sa telepono sa portrait mode. Parehong gumagana ang mga feature sa landscape mode, ngunit maaaring nasa iba't ibang lugar ang mga button.
I-tap ang icon na Tab sa kanang sulok sa ibaba ng screen. Ang pahina kung nasaan ka ay lumiliit. I-tap ang icon na plus para magbukas ng bago at blangkong tab.
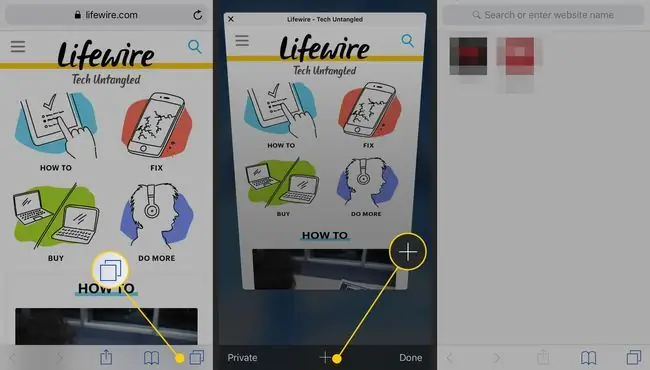
Maaari ka ring magbukas ng link sa isang web page sa isang bagong tab. Hanapin ang link na gusto mong buksan sa isang bagong window. I-tap at hawakan ang link sa screen para buksan ang menu. I-tap ang Buksan sa Bagong Tab. Ang link ay bubukas sa isang bagong tab.
Kung sinusuportahan ng iyong device ang 3D Touch, pindutin nang matagal upang buksan ang menu na ito.
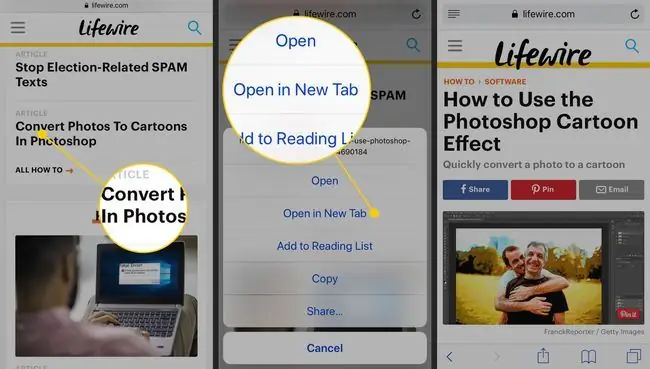
Hanapin ang Menu ng Aksyon sa Safari
Ang icon sa lower-center ng Safari na mukhang isang kahon na may lumalabas na arrow dito ay tinatawag na Action menu. Ang pag-tap dito ay nagpapakita ng mga feature para i-bookmark ang isang site, idagdag ito sa iyong mga paborito o listahan ng babasahin, gumawa ng shortcut para dito sa home screen ng iyong device, i-print ang page, magbahagi ng page, at higit pa.
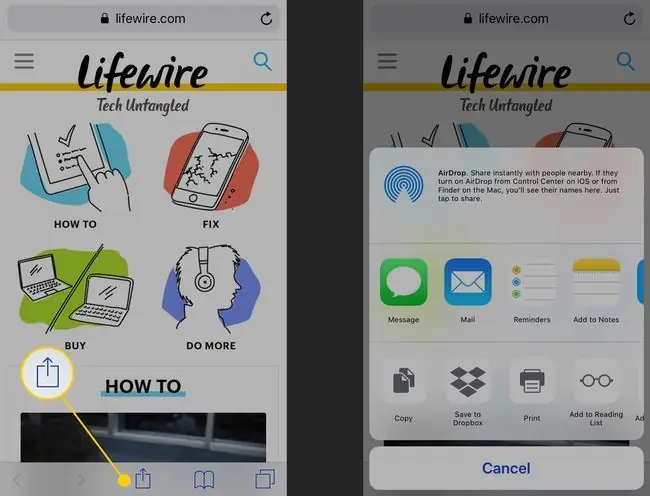
Gumamit ng Pribadong Pagba-browse sa iPhone Safari
Gamitin ang Private Browsing mode upang mag-browse ng mga website nang hindi pinapanatili ng Safari ang kasaysayan ng browser, kasaysayan ng paghahanap, o impormasyon ng AutoFill pagkatapos mong isara ang isang tab. Upang paganahin ito, i-tap ang Tabs na button upang buksan ang iyong mga tab sa browser. I-tap ang Private sa kaliwang sulok sa ibaba para magbukas ng seksyong pribadong pagba-browse. Dito, maaari mong pindutin ang plus na button sa ibaba upang magbukas ng tab na pribadong pagba-browse at magsimulang mag-surf sa web.
Para i-off ang Private Browsing Mode, i-tap muli ang Private button sa ibabang kaliwang sulok ng window.
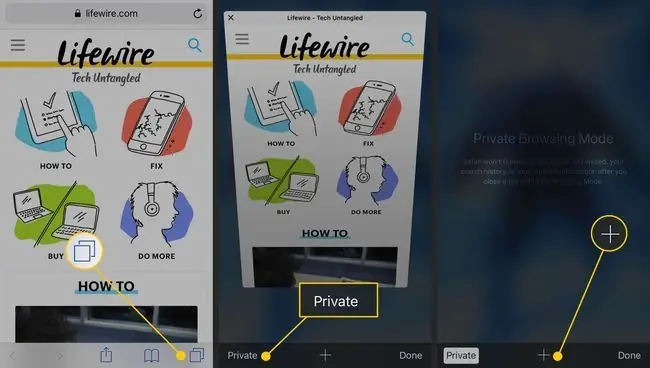
Maghanap ng Content sa Safari
Nag-browse ka na ba sa isang web page na puno ng text at gustong maghanap ng partikular na salita o parirala? Makakatulong ang Safari Find on Page feature.






