Sa Microsoft Excel at Google Sheets, ang pinagsamang cell ay isang solong cell na ginagawa sa pamamagitan ng pagsasama o pagsasama ng dalawa o higit pang indibidwal na mga cell. Pinagsasama-sama ng parehong mga spreadsheet ang mga cell nang pahalang, patayo, o pareho.
Nalalapat ang mga tagubilin sa artikulong ito sa kasalukuyang release ng Google Sheets at lahat ng bersyon ng Microsoft Excel mula noong Excel 2010.
Paano Pagsamahin ang Mga Cell sa Microsoft Excel
Ang
Excel ay nag-aalok ng one-click na access sa merge tool. I-highlight ang mga cell na gusto mong pagsamahin (dapat magkadikit ang mga cell nang pahalang o patayo), pagkatapos ay pumunta sa tab na Home at piliin ang Merge & Center.
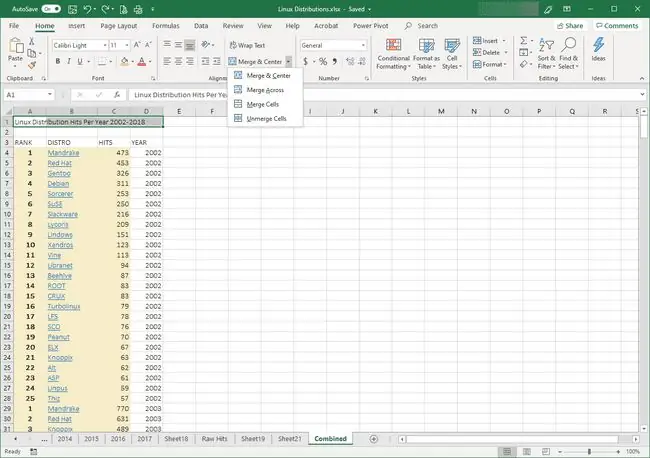
Kapag pinili mo ang Merge & Center, ang mga napiling cell ay pinagsama sa isang cell at ang content ay nakasentro sa itaas na kaliwang cell sa kabuuan ng merge. Para baguhin ang gawi na ito, piliin ang drop-down na arrow na Merge & Center at pumili ng alternatibong gawi:
- Merge Across: Pinagsasama-sama ang mga cell, ngunit hindi inilalagay sa gitna ang nilalaman sa mga cell. Gumagana lang ito sa isang row level. Halimbawa, kung pipili ka ng isang bloke ng apat na row sa pamamagitan ng apat na column, ang opsyong ito ay magreresulta sa apat na isang column na row.
- Pagsamahin ang Mga Cell: Pinagsasama ang mga cell sa isang malaking bloke. Halimbawa, kung pipili ka ng isang bloke ng apat na row sa apat na column, ang opsyong ito ay magreresulta sa isang bloke na apat na row ang taas at apat na row ang lapad.
- I-unmerge ang mga Cell: Kapag pumili ka ng pinagsamang cell, i-unmerge ng opsyong ito ang mga cell.
Bagaman ang function na Merge & Center ay kadalasang ginagamit upang pagsama-samahin ang mga row-level na header sa mga ulat, maaari mo ring pagsamahin ang mga cell nang patayo, o kahit sa mga parihaba. Gayunpaman, hindi mo maaaring pagsamahin ang hindi magkadikit na mga cell.
Paano Pagsamahin ang Mga Cell Sa Google Sheets
Tulad ng sa Microsoft Excel, nag-aalok din ang Google Sheets ng one-button na access sa feature na pagsasama nito. I-highlight ang mga cell na isasama, pumunta sa toolbar at piliin ang Merge (mukhang parisukat ang icon na may mga arrow na nakaturo sa loob).
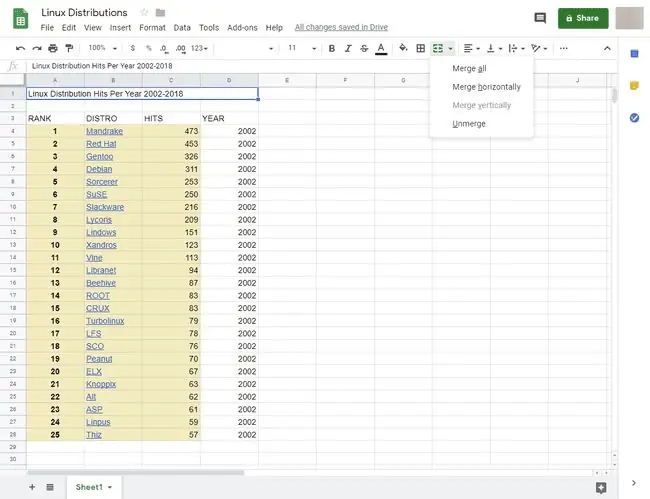
Ang default na gawi ay pagsamahin ang lahat ng mga cell. Para maghanap ng iba pang uri ng pagsasama, piliin ang Merge drop-down na arrow:
- Pagsamahin Lahat: Ito ang default na gawi. Nire-render ang lahat ng mga cell sa isang bloke, gaano man karaming mga row at column ang nasa hanay.
- Merge Horizontally: Pinagsasama-sama ang mga cell sa kahabaan ng row axis. Kung pipili ka ng higit sa isang row, ang opsyong ito ay magreresulta sa bawat row na nakatayo nang mag-isa kasama ang mga column na pinagsama sa isa o higit pang single-row na mga cell.
- Merge Vertically: Pinagsasama ang mga cell sa kahabaan ng column axis. Halimbawa, kung pipili ka ng anim na hilera-by-anim na hanay na hanay, ang opsyong ito ay nagre-render ng anim na pinagsamang mga cell, na bawat isa ay may lapad na isang column at anim na hanay ang taas.
- Unmerge: Nag-aalis ng merge sa mga apektadong cell.
Ang Mga Pagsasama sa Google Sheets ay nagpapanatili lamang ng mga nilalaman ng kaliwang itaas na cell sa loob ng pinagsamang hanay. Maaari mo lamang pagsamahin ang mga cell sa magkadikit na mga bloke.
Kung nawalan ka ng data sa isang merge, gamitin ang feature na i-undo sa Microsoft Excel o Google Sheets. Gayunpaman, kung hindi mo ma-undo, ang pag-un-merge sa mga cell ay hindi maibabalik ang data, dahil ang data ay itinatapon bilang bahagi ng pamamaraan ng pagsasama.






