- May -akda Abigail Brown [email protected].
- Public 2023-12-17 07:03.
- Huling binago 2025-01-24 12:27.
Ang mga cell na naglalaman ng mga formula sa Google Sheets ay nagpapakita ng mga sagot sa lahat ng formula at function na nasa worksheet, hindi ang formula o function mismo.
Bottom Line
Sa malalaking worksheet, maaaring mahirap hanapin ang mga cell na naglalaman ng mga formula o function. Matuto ng maraming paraan para magpakita ng mga formula sa Google Sheets para mahanap ang paraan na pinakaangkop sa iyong mga layunin.
Paano Ipakita ang Mga Formula sa Google Sheets Gamit ang Mga Shortcut Key
Alisin ang hula kapag kailangan mong magpakita ng mga formula sa Google Sheets sa pamamagitan ng paggamit ng simpleng kumbinasyon ng shortcut key upang ipakita ang lahat ng formula sa Google Sheets: Ctrl+` (grave accent).
Sa karamihan ng mga karaniwang keyboard, ang grave accent key ay matatagpuan sa kaliwa ng number 1 key. Mukhang backward na apostrophe.
Ang kumbinasyon ng key na ito ay gumagana bilang isang toggle sa Google Sheets, na nangangahulugang pinindot mong muli ang parehong kumbinasyon ng key upang itago ang mga formula kapag natapos mo nang tingnan ang mga ito. Ipapakita ng worksheet ang lahat ng formula sa mga cell na naglalaman ng mga ito, sa halip na ang mga resulta ng formula.
Paano Itago ang Lahat ng Formula sa isang Sheet
Upang ipakitang muli ang mga resulta para sa mga cell na iyon, pindutin muli ang Ctrl+ ` na kumbinasyon.
Kapag nagpakita ka ng mga formula sa iyong Google sheet, hindi nito binabago ang mga nilalaman ng worksheet, kundi ang paraan lamang ng pagpapakita ng mga ito. Pagkatapos ay mas madaling makahanap ng mga cell na naglalaman ng mga formula. Nagbibigay-daan din ito sa iyo na mabilis na basahin ang mga formula upang suriin kung may mga error.
Paano Ipakita ang mga Formula Gamit ang Menu
Bilang karagdagan sa shortcut key sa itaas, maaari mo ring paganahin o huwag paganahin ang pagpapakita ng mga cell formula sa buong sheet sa pamamagitan ng paggamit sa menu ng Google Sheets sa pamamagitan ng pagpili sa Show Formulas sa ilalim ngTingnan menu.
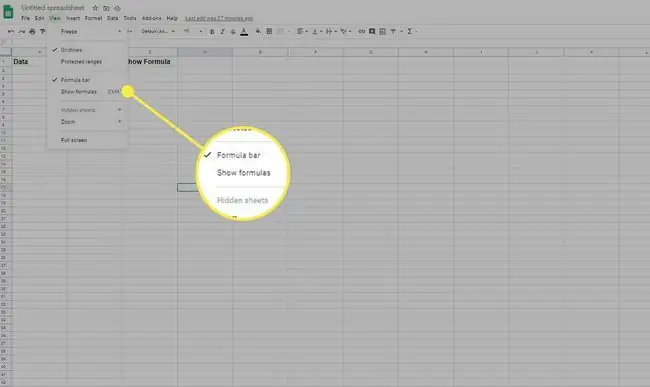
Paano Ipakita ang Mga Indibidwal na Formula ng Cell
Sa halip na tingnan ang lahat ng formula sa buong spreadsheet, maaari mong tingnan ang mga formula nang paisa-isa sa Google Sheets gamit ang isa sa sumusunod na dalawang diskarte.
- I-double click ang cell na naglalaman ng formula.
- Piliin ang cell na naglalaman ng formula at pagkatapos ay pindutin ang F9 key sa keyboard upang mag-pop up ng komentong nagpapakita ng kasalukuyang resulta ng formula.
Ang parehong mga pagkilos na ito ay nagbibigay sa iyo ng insight sa kasalukuyang mga resulta ng isang formula na iyong inilalagay. Ang pag-double click sa cell ay nagha-highlight din sa mga source cell upang makita mo ang lahat ng data sa iyong spreadsheet na nakakaapekto sa mga resulta ng formula.
Ang F9 key ay nagbibigay-daan sa iyong makita ang mga resulta nang hindi lumalabas sa cell edit mode.
Habang naglalagay ng mga formula sa mga cell sa Google Sheets, maaari mo ring pindutin ang F1 key upang makakita ng pinalawak na view ng tulong sa formula upang mas maunawaan mo kung paano gumagana ang isang partikular na formula.
Paano Itago ang mga Formula sa Google Sheets Gamit ang Mga Protektadong Sheets at Ranges
Ang isa pang opsyon para sa pagtatago ng mga formula sa Google Sheets ay ang paggamit ng proteksyon sa worksheet, na pumipigil sa ibang mga user na mag-edit ng mga formula sa mga naka-lock na cell.
Ang mga sumusunod na hakbang ay magbibigay-daan sa iyong protektahan ang buong hanay ng mga cell upang walang makapag-edit ng mga formula na nilalaman nito.
- Piliin ang hanay ng mga cell na naglalaman ng mga formula na gusto mong itago.
-
Piliin ang Mga protektadong sheet at hanay sa ilalim ng Data menu.

Image -
Sa pop-up window, piliin ang Itakda ang Mga Pahintulot.

Image -
Sa dialog box, piliin ang Paghigpitan kung sino ang makakapag-edit sa hanay na ito.

Image - Alisin ang sinumang user na hindi mo gustong mag-edit ng mga formula ng cell. Gumagana ang prosesong ito para protektahan ang alinman sa mga indibidwal na cell, isang hanay ng mga cell, o ang buong sheet.






