Windows 7 ay sumusuporta sa ilang mga estado kapag wala ka sa iyong computer, at hindi sila pareho. Tinutulungan ka ng ilang paraan na ganap na i-shut down ang iyong computer, habang ang iba ay nagmumukhang naka-off ang iyong PC ngunit talagang handa na itong kumilos sa isang sandali.
Ang susi sa pag-shut down ng iyong Windows 7 computer ay nasa Start menu. I-click ang button na Start sa Windows 7 at makikita mo, bukod sa iba pang mga item, ang shutdown button sa kanang bahagi sa ibaba. Sa tabi ng button na iyon ay isang tatsulok; i-click ang tatsulok upang ilabas ang iba pang mga opsyon sa pag-shut down.
Simula Enero 2020, hindi na sinusuportahan ng Microsoft ang Windows 7. Inirerekomenda namin ang pag-upgrade sa Windows 10 para patuloy na makatanggap ng mga update sa seguridad at teknikal na suporta.
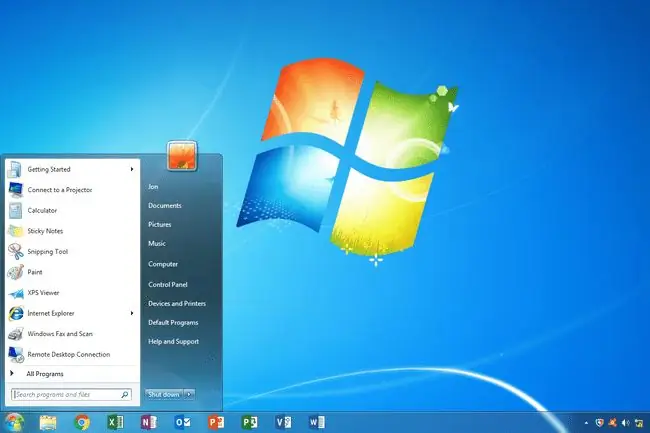
Shutdown
Kung iki-click mo ang mismong Shutdown na button, nang hindi naki-click ang tatsulok at binubuksan ang iba pang mga opsyon, tatapusin ng Windows 7 ang lahat ng kasalukuyang proseso at ganap na isinara ang computer. Karaniwan mong susundin ang pamamaraang ito upang patayin ang iyong computer sa trabaho sa pagtatapos ng araw, o ang iyong computer sa bahay bago matulog.
Bottom Line
Nire-reboot ng button na I-restart ang iyong computer (tinatawag itong "warm boot" o "soft boot.") Ibig sabihin, sine-save nito ang iyong impormasyon sa hard drive, i-off ang computer saglit, pagkatapos ay i-on ito balik ulit. Ang pamamaraang ito ay kadalasang ginagamit pagkatapos ayusin ang isang problema, magdagdag ng bagong program, o gumawa ng pagbabago sa configuration sa Windows na nangangailangan ng pag-restart. Ang mga pag-restart ay madalas na kailangan sa mga sitwasyon sa pag-troubleshoot. Sa katunayan, kapag ang iyong PC ay gumawa ng isang bagay na hindi inaasahang ito ang iyong unang paraan upang subukang lutasin ang problema.
Sleep
Inilalagay ng opsyong Sleep ang iyong computer sa mababang-power na estado ngunit hindi ito ino-off. Ang pangunahing bentahe ng Sleep ay pinapayagan kang bumalik sa trabaho nang mabilis, nang hindi kinakailangang maghintay para sa computer na gawin ang isang buong boot, na maaaring tumagal ng ilang minuto. Karaniwan, ang pagpindot sa power button ng computer ay "ginigising ito" mula sa Sleep mode at handa na itong gumana sa loob ng ilang segundo.
Ang Ang pagtulog ay isang magandang opsyon para sa mga oras na mawawala ka sa iyong computer sa maikling panahon. Nakakatipid ito ng kuryente at nakakatulong sa iyong makabalik sa trabaho nang mabilis. Ang mode na ito ay dahan-dahang umuubos ng baterya; kung gumagamit ka ng laptop at mahina ang power, ang mode na ito ay maaaring magresulta sa pag-off mismo ng iyong computer. Sa madaling salita, tingnan kung gaano karaming baterya ang natitira sa iyong laptop bago pumunta sa sleep mode.
Hibernate
Ang Hibernate mode ay isang kompromiso sa pagitan ng full shutdown at Sleep mode. Naaalala nito ang kasalukuyang estado ng iyong desktop at ganap na isinara ang computer, na nagsusulat ng aktibong memorya sa disk. Kaya kung, halimbawa, nagbukas ka ng isang web browser, isang dokumento ng Microsoft Word, isang spreadsheet, at isang chat window, i-off nito ang computer, habang inaalala kung ano ang iyong ginagawa. Pagkatapos, kapag nagsimula kang muli, ang mga application na iyon ay maghihintay para sa iyo, kung saan ka tumigil. Maginhawa, tama?
Ang Hibernate mode ay pangunahing inilaan para sa mga gumagamit ng laptop at netbook. Kung mawawala ka sa iyong laptop nang matagal at nag-aalala tungkol sa pagkamatay ng baterya, ito ang pagpipiliang pipiliin. Hindi ito gumagamit ng anumang kapangyarihan, ngunit naaalala pa rin kung ano ang iyong ginagawa. Ang downside ay kailangan mong hintayin na mag-boot muli ang iyong computer kapag oras na para bumalik sa trabaho.






