Bawat taon, naglalabas ang Apple ng bagong bersyon ng operating system na nagpapatakbo ng iPad. At sa bawat bagong bersyon, ipinakilala ang mga feature na maaaring magpapataas ng pagiging produktibo sa pamamagitan ng pagtulong sa iyong gawin ang ilang partikular na gawain nang mas mabilis at mas mahusay. Isa lang ang problema: hindi alam ng lahat ang tungkol sa kanila. Narito ang ilan sa mga lihim na feature na dumating kasama ang orihinal na iPad at ang ilan ay idinagdag sa buong taon upang matulungan kang mag-navigate sa iPad na parang pro.
I-tap ang Title Bar

Magsisimula tayo sa isang lihim na tip na talagang makakatulong na mapabilis ang iyong kakayahang manipulahin ang iyong iPad. Nakapag-scroll ka na ba pababa ng mahabang listahan o nasa ibaba ng isang malaking web page at kailangan mong bumalik sa itaas? Hindi na kailangang mag-scroll. Kadalasan maaari mong i-tap ang title bar ng app o web page upang bumalik sa simula ng listahan. Gumagana ito sa karamihan ng mga app at karamihan sa mga web page, bagama't hindi lahat ng web page ay idinisenyo upang maging iPad-friendly.
Laktawan ang Apostrophe
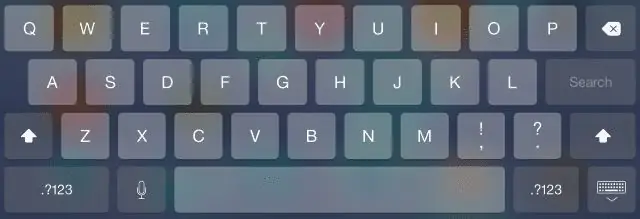
Ang paglaktaw sa apostrophe ay isa ring mahusay na time-saver at naranggo bilang aming numero unong tip sa keyboard. Ang tampok na auto-correct sa iPad ay maaaring nakakainis, ngunit kung minsan ay nakakatipid din ito ng ilang oras sa pamamagitan ng pag-type para sa iyo. Ang pinakaastig na trick ay ang kakayahang magpasok ng apostrophe para sa karamihan ng mga contraction tulad ng "hindi" at "hindi." I-type lang ang mga salita nang walang apostrophe at karaniwang ilalagay ito ng auto-correct para sa iyo.
Maaari mo ring gamitin ang predictive na mga suhestyon sa pag-type na lumalabas sa itaas ng keyboard upang makatulong na mapabilis ang iyong pag-type, at kung talagang hindi mo gusto ang on-screen na keyboard, maaari kang mag-install ng third-party na keyboard mula sa mga kumpanya tulad ng Google o Grammarly.
Ang Virtual Touchpad
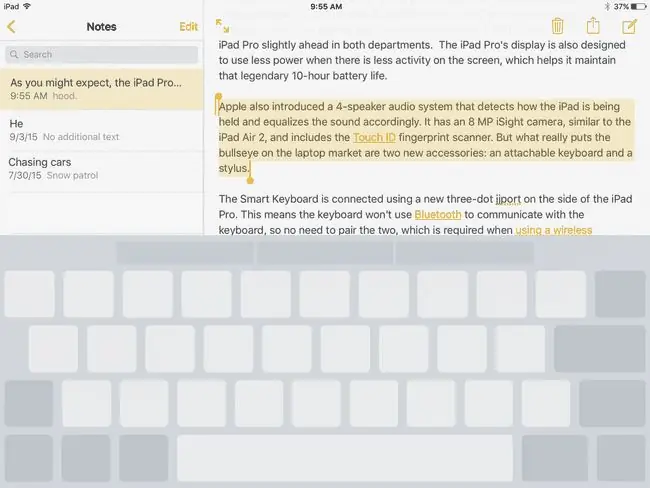
Posibleng ang numero unong bagay na nakakaligtaan ng mga tao tungkol sa kanilang mga desktop computer ay ang mouse. Ang kakayahang sabihin sa iyong tablet kung ano ang gagawin sa pamamagitan ng pagpindot sa screen ay mahusay para sa mga ordinaryong gamit, ngunit kapag gusto mong gumawa ng maraming pagta-type, ang kakayahang ilipat ang cursor gamit ang isang touchpad o mouse ay…mabuti, may ilang mga kapalit.
Maaaring ito ang dahilan kung bakit nagdagdag ang Apple ng virtual na touchpad sa on-screen na keyboard ng iPad. Ang lihim na madalas na napapansin na ito ay maaaring gumawa ng mundo ng distansya kung madalas kang gumagawa ng mahahabang mensahe o listahan gamit ang iPad. Pindutin lang ang dalawa o higit pang mga daliri sa on-screen na keyboard at igalaw ang iyong mga daliri nang hindi inaangat ang mga ito mula sa display at isang cursor sa loob ng text ang gagalaw gamit ang iyong mga daliri.
Buksan ang Mga App at Maghanap ng Musika at Mabilis na Paggamit ng Spotlight Search
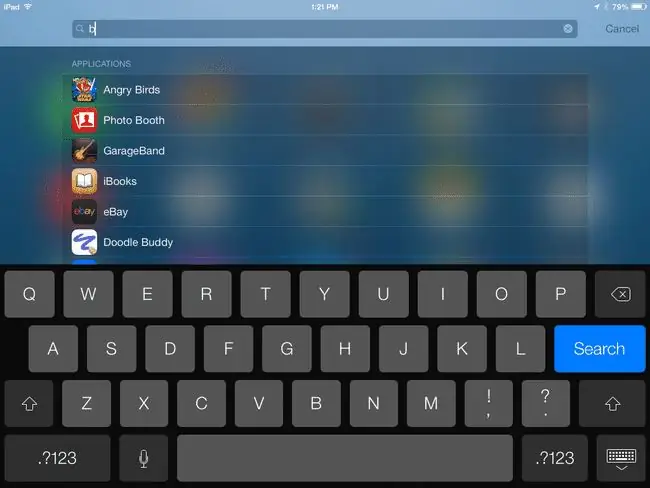
Alam mo bang ang iPad ay may pangkalahatang tampok sa paghahanap? Hindi na kailangang maghanap ng mga pahina at pahina ng mga app para sa tama lang. Ang Paghahanap ng Spotlight ay makakahanap ng musika, video, contact, app, at higit pa sa iyong device. Iminumungkahi pa nito ang mga website na bisitahin.
Maaari mong ilunsad ang Spotlight Search sa pamamagitan ng pag-swipe pababa gamit ang iyong daliri habang nasa Home Screen. Anumang oras na ikaw ay nasa Home Screen (ibig sabihin, wala sa loob ng isang app o gumagamit ng Siri), maaari kang mag-swipe pababa upang simulan ang isang Spotlight Search. Ang susi dito ay mag-swipe pababa sa isang lugar sa gitna ng screen. Kung mag-swipe ka mula sa pinakaitaas ng display, bubuksan mo ang Notification Center.
Ang magandang bagay tungkol sa Paghahanap ng Spotlight ay hinahanap nito ang iyong buong device, kaya maaari mo itong gamitin upang maghanap ng isang partikular na text message o email. Naghanap pa ito sa Notes. Maaari mong i-on at i-off ang iba't ibang resulta sa pamamagitan ng Settings app ng iyong iPad sa ilalim ng Spotlight Search.
Garage Band, iMovie, at iWork
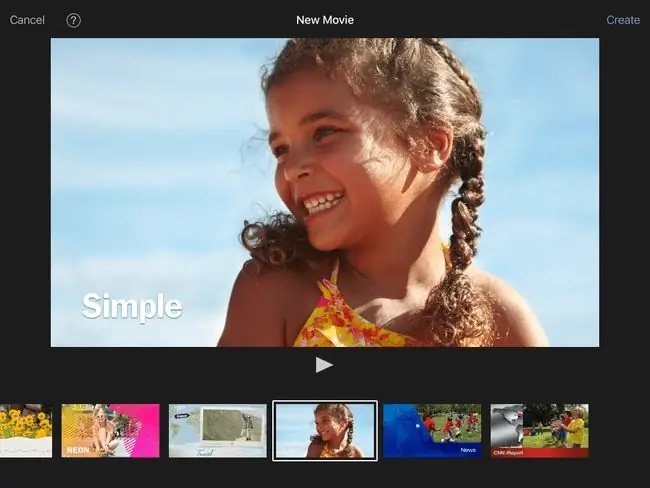
Alam mo bang isang buong hanay ng mga lihim na app ang kasama ng iPad? Sa nakalipas na ilang taon, ginawa ng Apple na libre ang iWork at iLife suite ng mga app para sa mga bibili ng bagong tablet. Kasama sa mga app na ito ang:
- Pages, isang word-processing app.
- Numbers, isang spreadsheet.
- Keynote, isang app para sa pagbibigay ng mga presentasyon.
- GarageBand, isang music studio na may mga virtual na instrumento.
- iMovie, video-editing software na kasama ng ilang nakakatuwang template.
- Alamin kung ano ang iba pang app na kasama ng iPad.
Mag-download ng Mga Libreng Aklat sa Iyong iPad
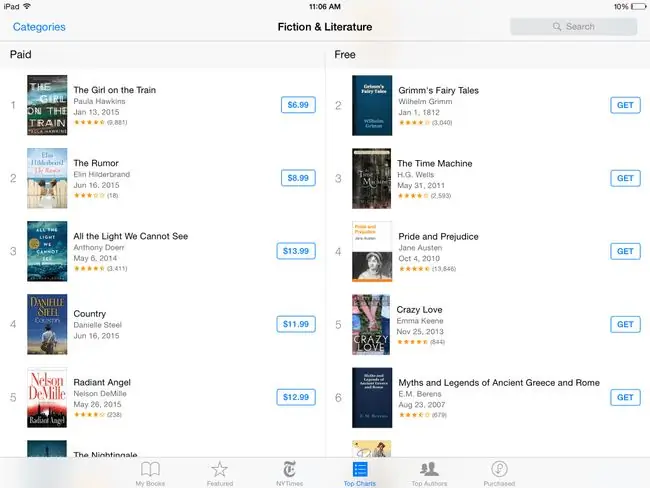
Gustung-gusto ng lahat ang mga libreng bagay, at maaari kang makakuha ng maraming freebies gamit ang iyong iPad kung alam mo kung saan titingnan. Para sa mga mahilig sa libro, ang pinakatagong lihim sa iPad ay nagmumula sa tinatawag na Project Gutenberg. Ang layunin nito ay kunin ang library ng mundo ng mga pampublikong gawa sa domain at i-convert ang mga ito sa isang digital na format. Ang Treasure Island, Dracula, Alice in Wonderland, at Peter Pan ay ilan lamang sa mga aklat na maaari mong i-download nang libre sa iyong iPad.
Makakahanap ka ng mga libreng ebook na ida-download sa pamamagitan ng pagpunta sa iBooks app at pagpili sa Book Store > Browse Sections > Mga Espesyal na Alok at Libre.
Gusto mo ba ng shortcut sa ilang magagandang aklat? Tingnan ang aming listahan ng mga pinakamahusay na libreng aklat sa iPad.
Ilipat ang isang App sa Dock ng iPad
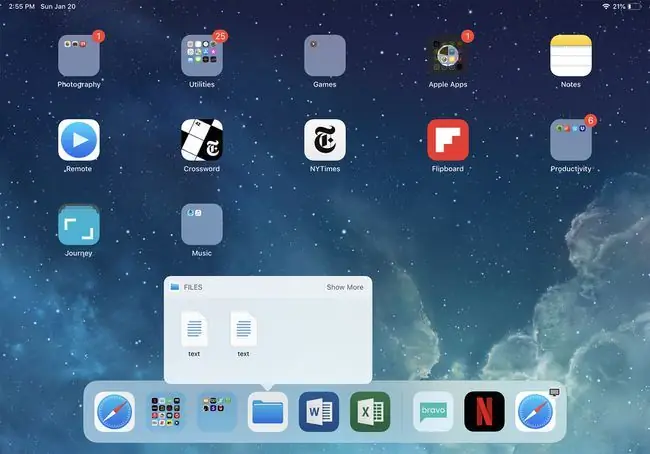
Ayaw mo bang mag-scroll sa maraming screen ng mga app na naghahanap ng paborito mo? Mayroong ilang mga trick para sa mabilis na paghahanap ng app sa iyong iPad, kabilang ang paggamit ng Spotlight Search, ngunit ang isa sa mga pinakanapapansing trick ay ang pagdo-dock lang sa iyong paboritong app.
Ang dock ay ang huling hilera ng mga app sa pinakailalim ng display ng iPad. Ang mga app na ito ay palaging naroroon sa Home screen, na nangangahulugang hindi mo kailangang mag-scroll sa bawat pahina upang mahanap ang mga ito. At ang pinakamagandang bahagi ay maaari mong ilipat ang anumang app na gusto mo sa pantalan.
Ang iPad ay may kasamang limang app sa dock, ngunit ang bagong flexible dock ay maaaring magkaroon ng higit pa. Ang huling dalawang puwesto ay nakalaan para sa iyong pinakakamakailang ginamit na mga app, na tumutulong kapag nag-multitask ka gamit ang iPad, ngunit ang natitirang bahagi ng pantalan ay sa iyo upang i-customize. Maaari mo ring ilipat ang isang buong folder na puno ng mga app doon.
Upang maglagay ng app sa dock, i-activate ang edit mode sa pamamagitan ng pagpindot nang matagal sa iyong daliri sa app, pagkatapos ay i-drag ito sa dock. Ilagay ito sa pagitan ng dalawang umiiral nang app at hintaying maghiwalay ang mga ito upang magbigay ng espasyo para sa app na gusto mo doon.
Hayaan ang Iyong iPad na Basahin ang Napiling Teksto sa Iyo
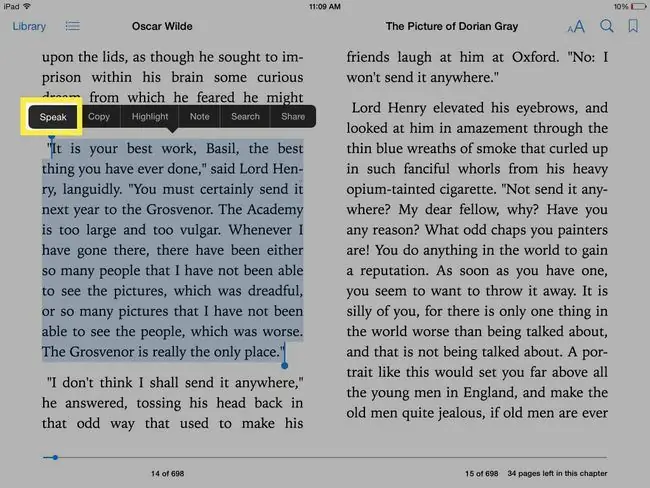
Gusto mo bang ipahinga ang iyong mga mata? Hayaang gawin ng iyong iPad ang mabigat na pag-angat-o, sa kasong ito, ang mabigat na pagbabasa-para sa iyo. Maaaring sabihin sa iyo ng iPad ang napiling text, ngunit kailangan mo munang i-on ang feature na ito sa mga setting ng accessibility. Ang feature na text-to-speech ay idinisenyo upang tulungan ang may kapansanan sa paningin, ngunit maaari itong maging lubhang kapaki-pakinabang sa karamihan ng mga tao. Halimbawa, maaaring payagan ka ng iPad na mag-multitask sa pamamagitan ng pagbabasa ng isang kawili-wiling artikulo ng balita sa iyo habang nagluluto ka ng hapunan.
Para i-on ang feature na text-to-speech ng iPad, pumunta sa Settings> General> Accessibility > Speech at i-tap ang Speech Selection slider para i-on ito. Ang setting na ito ay nagdaragdag ng bagong Speak na opsyon sa menu na lalabas kapag pinili mo ang text.
Kung sa tingin mo ay madalas mong gamitin ang feature na ito, maaari mo ring i-on ang Speak Screen Ito ay nagbibigay-daan sa iyong i-slide ang dalawang daliri pababa mula sa itaas ng display para mabasa ang kabuuan screen sa iyo. Hindi ito gumagana nang maayos sa mga web page kung saan ang tuktok ng screen ay puno ng mga menu, ngunit mahusay itong gumagana sa iba pang mga app tulad ng Mail.
Maaari mo ring baguhin ang mga gamit ng voice text-to-speech sa pamamagitan ng pag-tap sa Voices na button sa loob ng Mga setting ng pagsasalita. Samantala, maaaring isaayos ang Speaking Rate para makapagsalita ang iPad nang mas mabilis o mas mabagal.
Ang isang mahusay na paraan upang gamitin ang feature na text-to-speech ay nasa iBooks, kung saan mababasa ng iPad ang aklat sa iyo. Ito ay hindi kasing ganda ng isang libro sa tape, kung saan ang mambabasa ay maaaring magbigay ng tamang inflection sa mga salita at kung minsan ay ilarawan pa ang mga boses ng karakter. Ngunit, kung pipiliin mong magsalita sa screen, ang iPad ay awtomatikong magpapalipat-lipat ng mga pahina at patuloy na magbabasa ng aklat.






