Ang Apple Photos app sa iPhone, iPad, at Mac ay maaaring simple sa hitsura, ngunit nagtatago ito ng maraming cool at matalinong feature. Narito ang walong feature na dapat malaman ng lahat para masulit ang app sa iba't ibang device.
Ang Apple Photos sa iPhone at iPad ay halos magkapareho, na nagpapadali sa paglipat sa pagitan ng mga device. Inilunsad ang Apple Photos sa Mac noong 2015 upang palitan ang iPhoto. Ang Apple Photos sa Mac ay hindi kapareho sa telepono at tablet, ngunit gumagamit ito ng mga katulad na icon, lokasyon ng button, at terminolohiya.
Makapangyarihang Paghahanap: Maghanap ng Mga Bagay sa Mga Larawang Hindi Mo Inakala na Posible
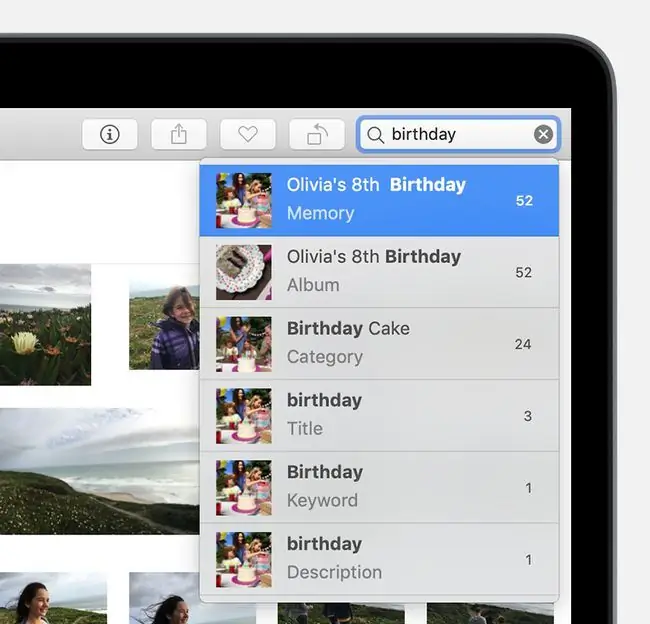
What We Like
- Maramihang termino para sa paghahanap.
- Maraming item na maaaring hanapin sa isang larawan.
Ano ang Hindi Namin Magugustuhan
May isang tiyak na listahan ng mga item na kailangang malaman ng app upang mahanap ito.
Ang Search ay ang feature na magsisimula para sa pagharap sa mga larawan. Ang paghahanap ng larawang kailangan mo sa isang photo app ay numero unong trabaho. Upang gawin ito, ang Mga Larawan sa Mac at iOS ay parehong may mahusay na tampok sa paghahanap na naghahanap ng mga lokasyon (lokasyon ng GPS kung kinunan gamit ang isang telepono), mga tao, mga album, at kahit na mga bagay sa mga larawan. Ang pagtuklas ng mga bagay ng app ay nakakagulat na mahusay at partikular na nakakatulong kapag naghahanap ng larawang hindi mo masyadong matandaan ang petsa.
Upang maghanap sa Photos para sa Mac, gamitin ang box para sa paghahanap sa kanang sulok sa itaas ng application. Sa iOS, i-tap ang Search sa kanang sulok sa ibaba ng app.
Itago ang Mga Larawan: Alisin ang Mga Pribadong Larawan Sa Mga Karaniwang Nakikitang Lugar
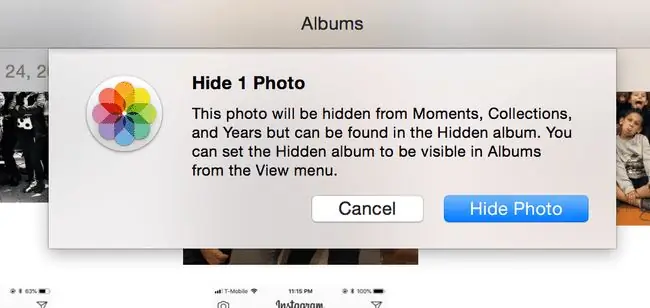
What We Like
Nag-aalis ng mga sensitibong larawan sa gilid ng mata.
Ano ang Hindi Namin Magugustuhan
- Madali pa ring mahanap ng mga snooper ang mga nakatagong larawan.
- Hindi protektado ng password.
Maaari mong itago ang isang larawan kung gusto mong pigilan itong makita sa ilan sa mga pinakakitang lugar sa buong Photos app. Pinipigilan nito ang ibang tao na tumingin sa iyong mga larawan mula sa pagkatisod sa mga sensitibong larawan.
Kapag nagtago ka ng larawan, aalisin ito sa mga seksyong Moments, Collections, at Years. Gayunpaman, mahahanap mo ang larawan sa isang bagong album na tinatawag na “Nakatago.”
Upang itago ang isang larawan:
- Mac: I-right-click ang isang larawan at i-click ang Itago.
- iOS: I-tap ang isa o higit pang larawan, i-tap ang icon na Ibahagi, at mag-scroll pakanan at i-tap ang Itago.
Ang mga nakatagong larawan ay hindi protektado ng password. Kung gusto mong protektahan ng password ang mga larawan gamit ang mga stock na iOS app, maaari kang magdagdag ng mga larawan sa isang tala sa Apple Notes at bigyan ang note na iyon ng password.
Mga Filter: Gawing Retro ang Iyong Mga Larawan
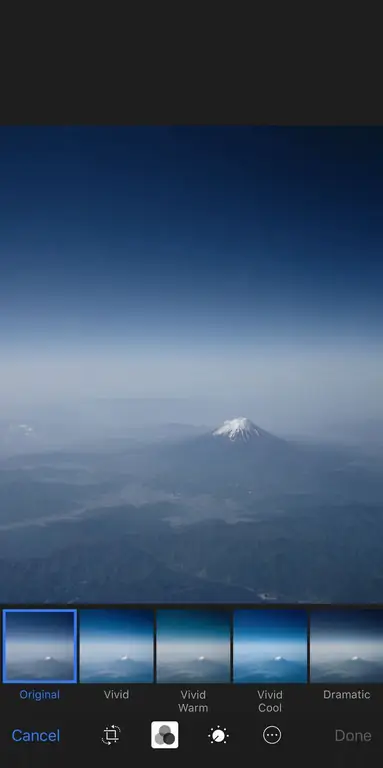
What We Like
Mag-apply nang mabilis nang walang kinakailangang kasanayan sa pag-edit.
Ano ang Hindi Namin Magugustuhan
Ang ilang mga filter ay lipas at hindi uso ang hitsura.
Ang Mga Filter ay binuo sa Apple Photos sa iPhone, iPad, at Mac. Isang simple ngunit kapaki-pakinabang na feature, binibigyang-daan ka ng mga filter na magdagdag ng kulay o itim at puti na hitsura sa mga larawan.
Ginagaya ng mga filter ang hitsura ng iba't ibang uri ng analog film na may iba't ibang tints at kulay, kabilang ang instant film mula sa mga Polaroid camera.
Para gumamit ng mga filter sa parehong iOS at macOS:
- Pumili ng larawan.
- Piliin ang I-edit.
- Piliin ang three intersecting circles.
Mga Epekto ng Larawan: Bigyan ang Iyong Mga Larawan ng Bounce at Iba Pang Nakakatuwang Paggalaw
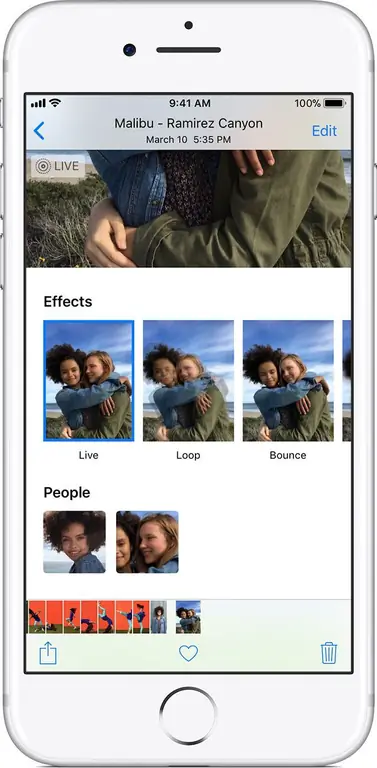
What We Like
Ang Bounce, Loop, at Long Exposure ay nagbibigay ng bagong buhay sa Live Photos.
Ano ang Hindi Namin Magugustuhan
- Hindi halatang mahanap ang mga epektong ito.
- Kailangan ng higit pang mga epekto.
Habang ang Mga Filter ay nagbibigay ng ibang hitsura, ang mga epekto sa mga larawan ay maaaring magdagdag ng bagong buhay sa Live Photos.
Sa iOS, ang Mga Larawan ay maaaring magdagdag ng mga looping, bounce, at long-exposure effect. Ang mga looping at bounce effect ay kumukuha ng Live na Larawan at ginagawa itong parang GIF, na paulit-ulit na walang katapusang. Ang matagal na pagkakalantad ay nagpapalabo sa mga item sa paggalaw, habang ang mga nakatigil na item ay nananatiling hindi nagbabago.
Subukang gumamit ng mahabang exposure effect sa mga larawan ng umaagos na tubig o mga sasakyang dumadaan upang makakuha ng mga masasayang larawan.
Para gumamit ng mga photo effect sa iOS:
- Mag-swipe pataas sa isang Live na Larawan.
- Mag-tap ng effect para ilapat.
- Kapag may napiling effect, lalabas ito sa tuwing titingnan ang larawan.
Facial Recognition: Gamitin ang Facial Recognition para Maghanap ng mga Tao sa Mga Larawan
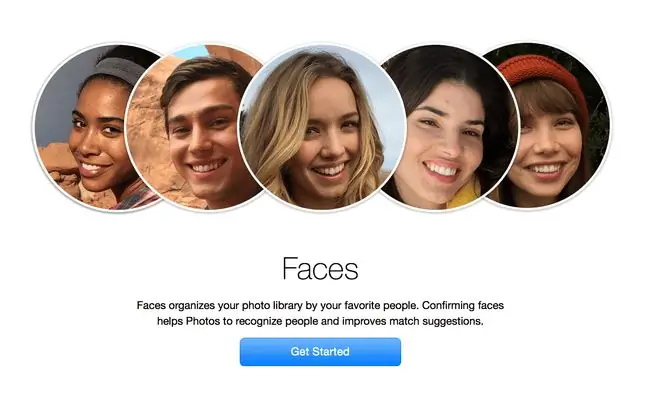
What We Like
Madaling paraan upang maghanap ng mga larawan batay sa kung sino ang naroon.
Ano ang Hindi Namin Magugustuhan
Hindi pa rin perpekto ang pagkilala sa mukha sa pagtukoy ng mga tao sa iba't ibang edad.
Ang Photos sa iOS at Mac ay maaaring tumukoy ng mga tao batay sa facial recognition. Kung gusto mong bigyan ang mukha Natukoy ng mga larawan ang isang pangalan, magagawa mo ito:
- Sa Mac: May nakalaang album sa kaliwang bahagi na nagpapakita sa iyo ng mga mukha sa Photos na nakilala. Ikaw ang bahalang magbigay at kumpirmahin ang mga pangalan, kung gusto mo.
- Sa iOS: Nakikita mo ang mga mukha sa seksyon ng paghahanap. Kung mag-tap ka ng mukha, maaari mong kumpirmahin ang mga larawang pinili ng system at magdagdag ng pangalan.
Force Touch Menu: Mayroong Mundo ng mga Shortcut na Nakatago sa Harap Mo
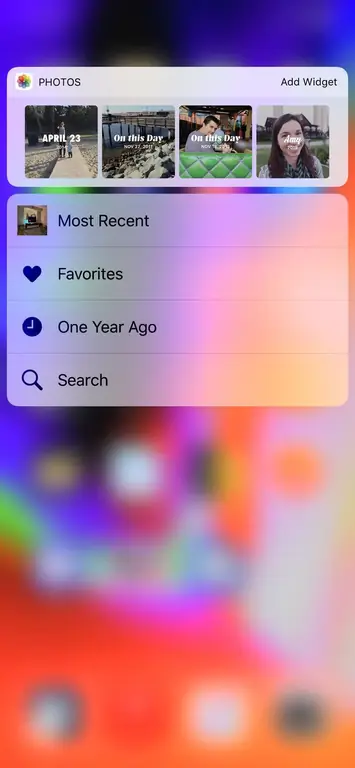
What We Like
I-access ang mga feature ng Photos mula sa labas ng app.
Ano ang Hindi Namin Magugustuhan
Hindi gaanong natutuklasan ang Force Touch.
Sa isang iPhone na may mga kakayahan sa Force Touch, maaari mong pindutin nang pababa ang app para mabilis na makakuha ng menu ng mga shortcut, kasama ang Photos widget, Pinakabago, Mga Paborito, Isang Taon ang Nakaraan, at Paghahanap.
Pinakabagong magdadala sa iyo sa mga larawang kakakuha lang-isang madaling gamitin na feature para bumalik kung saan ka tumigil.
Para sa Iyo: Balikan ang Mga Alaala Nang Walang Trabaho
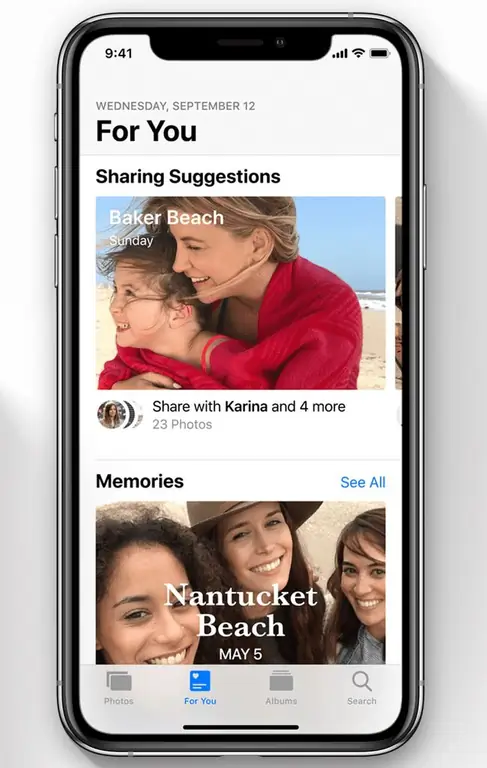
What We Like
Maraming maayos na paraan upang muling tuklasin ang mga lumang alaala.
Ano ang Hindi Namin Magugustuhan
Para sa Iyo ay maaaring makinabang sa higit pang mga naka-highlight na larawan.
Ang Photos' For You ay nilalayon na kumuha ng mga alaala mula sa mga nakalipas na taon at mga kaganapan upang muling ilabas ang mga maaaring nakalimutan mo na. Ito ay isang kamakailang karagdagan sa Photos app sa iOS, at sinusubukan nitong gawing mas makabuluhan ang isang dati nang personal na app.
Isa sa pinakakilalang feature ng For You ay On This Day, na nagpapakita sa iyo kung ano ang nangyari sa parehong araw sa nakaraan. Parehong may ganitong feature ang Facebook at Timehop, ngunit kung nasa iyong telepono ang lahat ng larawan mo, maaaring mas may kaugnayan ito.
Mayroong iba pang mga memory highlight tulad ng “Pinakamahusay sa nakalipas na 4 na linggo,” na nagha-highlight ng mga kamakailang kaganapan. Kung hindi mo pa nahukay ang Para sa Iyo o hindi pa nababalot ito, tingnan ito. Isa itong mahusay na feature para makatulong na masulit ang Photos.
Pagbabahagi: Ang pagbabahagi ay Mas Madali at Mas Naa-access kaysa Kailanman
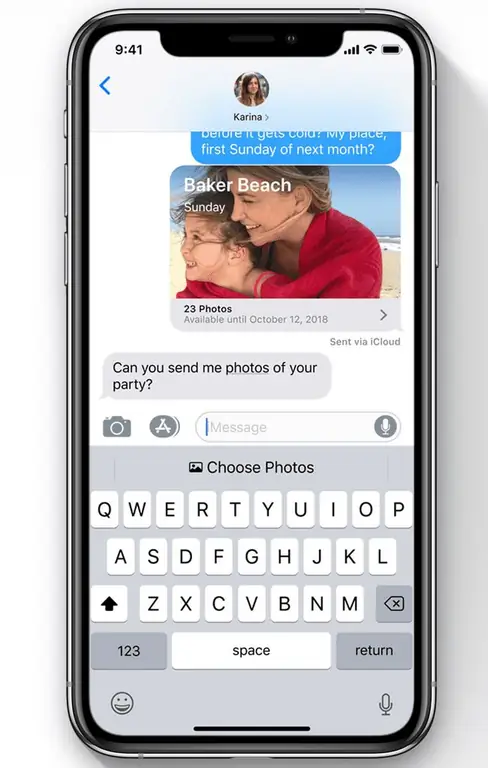
What We Like
Ang pagbabahagi sa Mga Mensahe ay mas mahusay kaysa dati.
Ano ang Hindi Namin Magugustuhan
Maaari pa ring gawing mas madali ang pagbabahagi sa mga miyembro ng pamilya at grupo.
Ang Pagbabahagi ng mga larawan ay masasabing ang pangalawang pinakamahalagang feature ng anumang app ng larawan, sa likod ng paghahanap ng larawang gusto mong ibahagi. Ang pagbabahagi ay binago sa iOS 12 at may ilang paraan para makita ng mga tao ang iyong mga larawan.
- Paggamit ng iMessage: Mayroon na ngayong iMessage app na naglalagay ng mga larawan sa mga mensahe nang mas natural at nagmumungkahi ng mga taong pagbabahagian ng mga kamakailang larawan. Kung magpapadala ka ng higit pa sa ilang larawan, awtomatiko nitong pupunuin ang isang nakabahaging iCloud library na maa-access sa web, sa labas ng telepono o tablet.
- Paggamit ng Photos app: Pumili ng larawan mula sa Photos app, i-tap ang icon na Ibahagi, pagkatapos ay mag-scroll pakanan at i-tap ang Kopyahin ang iCloud Link. Maaari mong ipadala ang link na ito sa mga tao sa ibang pagkakataon upang magbahagi ng mga larawan.






