Bagaman ang interface ng Windows 8 ay naiiba sa mga nakaraang bersyon ng Windows, posible pa ring mag-set up ng maraming lokal na user at Microsoft account. Sa ganoong paraan, mapoprotektahan ng lahat ng gumagamit ng computer ang kanilang mga personal na file at kagustuhan gamit ang isang password.
Ang mga tagubilin sa artikulong ito ay nalalapat sa Windows 8 at Windows 8.1.
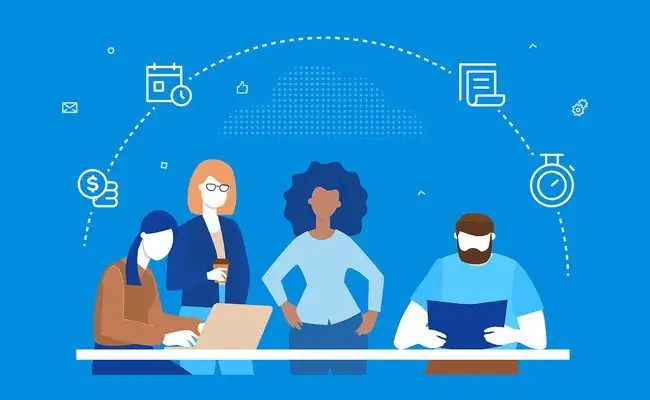
Paano Magdagdag ng Mga User ng Windows 8 para sa Mga Umiiral na Account
Upang magdagdag ng user sa iyong computer na mayroon nang Microsoft account:
-
Pindutin ang Windows key + C upang ilabas ang Charms bar, pagkatapos ay piliin ang Settings.

Image -
Piliin Baguhin ang mga setting ng PC.

Image -
Piliin ang Mga User sa ilalim ng Mga Setting ng PC.
Kung gumagamit ng Windows 8.1, piliin ang Accounts sa ilalim ng PC Settings.

Image -
Mag-scroll pababa sa kanang pane at piliin ang Magdagdag ng user sa ilalim ng Iba pang mga User.

Image -
Ilagay ang email address na nauugnay sa Microsoft account at piliin ang Next.
Kung nagtatapos ang iyong email address sa @live.com, @hotmail.com, o @outlook, mayroon ka nang Microsoft account.

Image -
Lagyan ng check ang kahon sa tabi ng Account ba ito ng bata? kung gusto mong paganahin ang feature ng Windows Family Safety, na nagbibigay-daan sa iyong suriin ang mga aktibidad ng account at i-block ang ilang partikular na content. Piliin ang Finish para magpatuloy.

Image
Magiging available ang bagong account sa screen ng pag-sign in kapag sinimulan mo ang Windows. Upang lumipat sa pagitan ng mga profile, piliin ang icon ng profile sa kanang sulok sa itaas ng Start screen ng Windows 8.
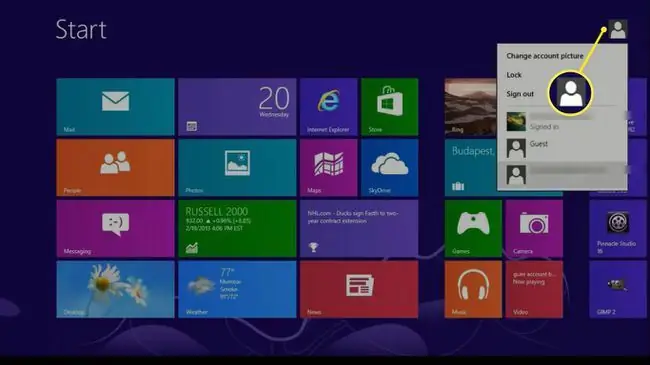
Dapat nakakonekta ang iyong computer sa internet sa unang pagkakataong mag-log in ang isang bagong user sa kanilang account. Kapag nagawa na nila, masi-sync ang kanilang background, mga setting ng account, at app (para sa mga user ng Windows 8.1).
Paano Magdagdag ng User ng Windows 8 Nang Walang Microsoft Account
Kung ang bagong user ay walang Microsoft account, maaari silang lumikha ng Outlook.com email address, o maaari kang mag-set up ng lokal na profile ng user:
-
Pindutin ang Windows key + C upang ilabas ang Charms bar, pagkatapos ay piliin ang Settings.

Image -
Piliin Baguhin ang mga setting ng PC.

Image -
Piliin ang Mga User sa ilalim ng Mga Setting ng PC.
Kung gumagamit ng Windows 8.1, piliin ang Accounts sa ilalim ng PC Settings.

Image -
Mag-scroll pababa sa kanang pane at piliin ang Magdagdag ng user sa ilalim ng Iba pang mga User.

Image -
Piliin ang Mag-sign in nang walang Microsoft account.
Kung gusto mong gumawa ng bagong Microsoft account para sa user, piliin ang Mag-sign up para sa bagong email address at ibigay ang hiniling na impormasyon.

Image -
Piliin ang Lokal na account sa ibaba ng screen.

Image -
Ilagay ang username, password, at isang pahiwatig para sa iyong bagong user account, pagkatapos ay piliin ang Next.

Image -
Lagyan ng check ang kahon sa tabi ng Account ba ito ng bata? kung gusto mong paganahin ang feature na Windows Family Safety, pagkatapos ay piliin ang Finish.

Image
Paano Magbigay ng Administrative Privileges sa Windows 8 Users
Upang bigyan ang bagong user ng mga pribilehiyong administratibo sa Windows 8 at 8.1:
Ang pagbibigay sa mga user ng administratibong access ay nagbibigay-daan sa kanila na mag-install ng mga program at gumawa ng mga pagbabago sa mga setting ng system.
-
Buksan ang Windows 8 Control panel at itakda ang View by sa Maliit na icon, pagkatapos ay piliin ang User accounts.

Image -
Piliin ang Baguhin ang uri ng iyong account sa ilalim ng Gumawa ng mga pagbabago sa iyong user account.

Image -
Piliin ang account na gusto mong gawing administrator.

Image -
Piliin ang Baguhin ang uri ng account.

Image -
Piliin ang Administrator, pagkatapos ay piliin ang Palitan ang Uri ng Account.

Image
Paano Mag-alis ng Mga User Account sa Windows 8
Para magtanggal ng user account sa Windows 8 o 8.1:
-
Buksan ang Windows 8 Control panel at itakda ang View by sa Maliit na icon, pagkatapos ay piliin ang User accounts.

Image -
Piliin ang Baguhin ang uri ng iyong account sa ilalim ng Gumawa ng mga pagbabago sa iyong user account.

Image -
Piliin ang account na gusto mong tanggalin.

Image -
Piliin ang I-delete ang account.

Image
Kung gumagamit ng Windows 8, magkakaroon ka ng opsyong tanggalin ang mga personal na file ng account o iwanan ang mga ito sa iyong hard drive. Hindi ibinibigay ng Windows 8.1 ang opsyong ito, kaya i-back up ang anumang nais mong panatilihin.






