- May -akda Abigail Brown [email protected].
- Public 2023-12-17 07:03.
- Huling binago 2025-01-24 12:27.
Palagay ng karamihan sa mga tao, napakaganda ng TV. Bagama't maaaring magmukhang katanggap-tanggap ang isang LG 4K UHD TV sa mga factory preset, may mga karagdagang setting na maaaring higit pang mapabuti ang kalidad ng larawan para sa mga palabas sa TV, palakasan, pelikula, at gameplay. Sa gabay na ito, ipinapaliwanag namin ang mga preset na mode ng larawan, ipapakita sa iyo kung paano i-customize ang mga ito ayon sa gusto mo, at higit pa.
Nalalapat ang sumusunod sa karamihan ng mga LG LED/LCD at OLED TV. Maaaring mag-iba ang pagtatakda ng mga label at opsyon ayon sa serye at taon ng modelo.
Bago Ka Magsimula
Narito ang ilang pangkalahatang tip na dapat mong isaalang-alang bago maghanap ng pinakamagagandang setting ng larawan ng LG 4K TV para sa iyong kapaligiran sa panonood, nilalaman, at panlasa:
- Ilagay ang TV kung saan maaari mong tingnan ito nang diretso: Huwag ilagay ito kung saan kailangan mong tumingin pataas, pababa, o sa isang anggulo para tingnan ang screen. Mahalaga ito para sa mga LED/LCD TV dahil kumukupas ang mga kulay at lumiliit ang contrast habang mas malayo ang pagtingin mo mula sa gitna.
- Control room lighting: Ang liwanag mula sa mga bintana o lamp ay maaaring sumasalamin sa screen ng TV. Bagama't may mga anti-glare o anti-reflective na screen coating ang ilang TV, hindi maganda ang hitsura ng larawan kung tumama ang ilaw sa screen. Ang mga modelo ng curved na screen ay lalong nagpapadiit ng mga reflection. Maaaring pagandahin ng mga lamp na maaaring i-dim o patayin o mga kurtina at shade ang isang larawan sa TV.
- Piliin ang Home Mode ng TV: Sa panahon ng paunang pag-setup, maaaring i-prompt kang piliin ang Home o Store Mode. Nagsisimula ang Store Mode ng demo na may sobrang maliwanag na larawan na may matinding kulay at contrast na mas angkop para sa showroom ng dealer.
Maaari mo ring i-access ang Home Mode sa General menu ng mga setting.
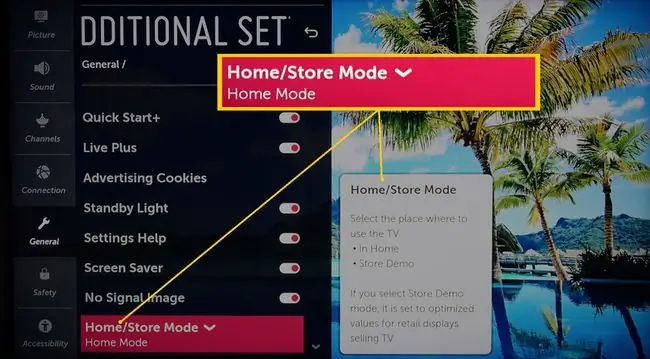
Paano Hanapin ang Mga Preset na Picture Mode ng Iyong LG TV
Narito kung paano hanapin ang mga preset na picture mode ng iyong LG TV:
-
Sa homepage ng TV, piliin ang Settings.

Image -
Ang Mga Mabilisang Setting na menu ay ipinapakita sa kaliwa o kanang bahagi ng screen. Mag-scroll sa icon ng larawan at gamitin ang kaliwa at kanang mga arrow na pindutan sa remote upang ilapat ang mga preset na mode ng larawan.

Image -
Maaari mo ring ma-access ang mga preset na mode ng larawan sa pamamagitan ng pag-scroll pababa sa menu ng mabilisang mga setting at pagpili sa Lahat ng Mga Setting.

Image -
Sa Lahat ng Setting, piliin Larawan.

Image -
Piliin ang Mga Setting ng Picture Mode at mag-scroll sa mga pagpipilian (nakalista sa ibaba ng sumusunod na larawan).

Image
Ang Iba't Ibang Preset Picture Mode
Preset na mga mode ng larawan ay maaaring mag-iba ayon sa modelo ng LG TV at napiling pinagmulan ng input (HDMI vs. analog). Ito ang mga pinakakaraniwan:
- Standard: Nagbibigay ito ng katanggap-tanggap na panonood para sa nilalamang video at pelikula. Karaniwan itong pinapagana kapag una mong binuksan ang TV.
- Vivid: Inilapat ang mas mataas na antas ng contrast, brightness, at sharpness. Ang setting na ito ay dapat na iwasan. Kung gagamitin, dapat lang itong nasa natural na liwanag na kapaligiran.
- APS (Auto Power Saving): Isinasaayos nito ang kalidad ng larawan kaugnay ng paggamit ng kuryente gamit ang LG automatic picture dimming control. Bagama't nakakatipid ito ng kuryente, maaari nitong mapahina ang kalidad ng larawan.
- Sinema: Nagbibigay ang preset na ito ng naaangkop na antas ng liwanag, contrast, at temperatura ng kulay para sa mga pelikula. Mas malabo ito kaysa sa Vivid o Standard at nagbibigay ng mas mainit na temperatura ng kulay. Ang preset na ito ay ang pinakamahusay na preset ng larawan na magagamit sa isang madilim na silid, katulad ng isang sinehan. Hindi pinapagana ng sinehan ang anumang idinagdag na pagpoproseso, kaya napapanatili ng mga pelikula ang parang pelikula.
- Sports: Nagbibigay ng pinakamahusay na preset ng larawan para sa sports sa pamamagitan ng pagpapakita ng mas maliwanag na larawan, mas malamig na temperatura ng kulay, at mas mabilis na pagtugon sa paggalaw.
- Game: Nagbibigay ng pinakamahusay na preset ng larawan para sa mga laro at inilalagay ang TV sa low latency mode para sa mas mahusay na pagtugon sa mga controllers ng laro. Gumagana rin ito sa setting ng Instant Game Response (tinalakay sa seksyong Mga Karagdagang Setting sa ibang pagkakataon).
- ISF (Araw/Gabi): Nagbibigay ito ng dalawang karagdagang setting, na nagbibigay-daan sa iyo o sa isang technician na may karagdagang kagamitan na i-calibrate ang mga setting ng larawan ng TV nang mas tumpak. Kumonsulta sa iyong LG TV dealer o humanap ng ISF-certified TV calibrator na malapit sa iyo mula sa website ng ISF kung gusto mong gamitin ito.
- HDR Effect: Kung ang iyong LG 4K UHD TV ay HDR-compatible, ang mga signal na iyon ay awtomatikong nade-detect, at ang TV ay nagsasaayos nang naaayon. Manu-manong nagbibigay din ang HDR Effect ng katulad na epekto para sa content ng SDR (Standard Dynamic Range).
Kapag inaayos ang HDR Effect, ang ilang content ay maaaring magmukhang washed out o magkaroon ng hindi pantay na antas ng liwanag mula sa bawat eksena. Sa karamihan ng mga kaso, hindi kailangang baguhin ang setting na ito.
Paano I-customize ang Iyong Mga Setting ng Picture Mode
Ang preset na setting ng larawan ng LG ay isang mabilis na paraan upang makakuha ng mas mahusay na kalidad ng larawan. Gayunpaman, maaari mong higit pang i-customize ang bawat mode gamit ang Picture Mode Settings menu.
Mga Sample at Pansubok na Larawan
Bago isaayos ang mga setting ng larawan, magandang ideya na gumamit ng mga sample o pagsubok ng mga larawan bilang mga reference sa pagtatakda. Maaari kang gumamit ng mga sample na larawan na ibinigay ng LG 4K TV bilang panimula. Gayunpaman, pinakamainam na gumamit ng app o disc na nagbibigay ng mga standardized na pattern ng pagsubok at mga larawang iniakma para sa pagkakalibrate ng larawan sa TV.
Ang mga halimbawa ng pansubok na app at mga test disc ay kinabibilangan ng:
- THX Home Theater Tune-Up App (iOS at Android)
- Disney WoW Test Disc (bersyon ng Blu-ray Disc)
- Spears at Munsil UHD HDR (kailangan ng 4K Ultra HD Blu-ray Disc player) at HD Benchmark (kailangan ng Blu-ray Disc player) Test Discs.
Sa ibaba ay isang halimbawa ng isang uri ng standardized na pattern ng pagsubok na ibinigay sa isang pansubok na app o disc.
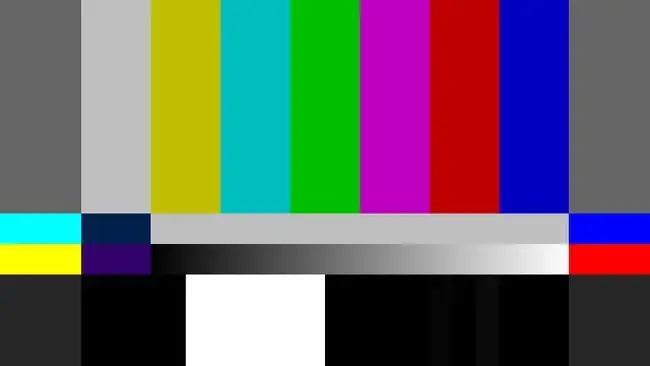
Gamit man ang mga sample na larawan ng LG, app, o disc para gumawa ng mga pagsasaayos, i-verify na maganda ang hitsura ng mga resulta ng mga setting sa aktwal na mga source ng content kapag tapos ka na.
Narito ang kailangan mong gawin para magamit ang mga sample na larawan ng LG:
-
Sa homepage ng LG 4K TV, piliin ang Larawan at Video.

Image -
Sa menu ng Larawan at Video, piliin ang Sample na Larawan.

Image -
Pumili ng larawan mula sa apat na ibinigay.

Image
Paano Gamitin ang Mga Setting ng Picture Mode
Kapag nakuha mo na ang iyong sample o pagsubok na mga larawan, oras na para gamitin ang menu ng mga setting ng Picture Mode sa isang LG 4K TV. Narito ang dapat gawin:
-
Sa homepage, piliin ang Settings.

Image -
Mag-scroll pababa at piliin ang Lahat ng Setting.

Image -
Pumunta sa menu na Picture Mode Settings upang i-customize ang mga setting sa ilalim ng bawat Picture Mode. Tingnan ang mga resulta sa sample o pagsubok na mga larawan.

Image
Ang Iba't ibang Setting ng Picture Mode
Narito ang iba't ibang setting ng picture mode na makikita mo sa iyong LG TV, kasama ang ginagawa ng bawat mode:
Kapag nagtatrabaho sa iba pang mga setting ng larawan ng LG TV, magpanatili ng nakasulat o nai-type na talaan ng mga pagbabago para sa patuloy na sanggunian.
- Backlight (para sa LED/LCD TV): Binabago nito ang dami ng light output mula sa backlight o edge light system ng LED/LCD TV.
- OLED Light (para sa mga OLED TV): Walang backlight o edge light ang mga OLED TV. Gayunpaman, maaari mong isaayos ang dami ng liwanag na inilalabas ng mga OLED pixel.
- Contrast: Ginagawa nitong mas maliwanag o mas madilim ang maliliwanag na bahagi ng larawan.
- Brightness: Ginagawa nitong mas maliwanag o mas madilim ang mga madilim na bahagi ng larawan.
- Sharpness: Pinapataas ng setting na ito ang contrast ng gilid upang gawing mas kakaiba ang mga bagay, ngunit nananatiling pareho ang resolution. Ang masyadong maliit na sharpness ay nagiging malambot ang larawan. Ang sobrang talas ay nagmumukhang malupit ang larawan. Ang setting na ito ay dapat ilapat nang minimal hangga't maaari.
- Color: Inaayos ang intensity ng kulay (saturation). Masyadong maraming kulay ay mukhang matindi, masyadong maliit na kulay ay mukhang masyadong mahina, o kahit na kulay abo.
- Tint: Inaayos ang dami ng dilaw/berde at pula/magenta (pangunahing ginagamit upang ayusin ang mga kulay ng balat). Dapat itakda ang kontrol na ito sa 0 maliban kung ang kulay ng input source ay masyadong berde o masyadong pula.
- Color Temperature: Inaayos ang init (dilaw na cast) o lamig (bluish na cast) ng hanay ng kulay na ipinapakita. Ang mas maiinit na temperatura ng kulay ay pinakamainam para sa mga pelikula. Mas maganda ang mas malamig na temperatura ng kulay para sa mga broadcast sa TV, palakasan, at laro.
- Reset: Ibinabalik nito ang mga setting ng larawan sa itaas sa mga factory default. Mahusay ito kung magkamali ka, gusto mong manatili sa mga default, o magsimulang muli sa mga bagong setting.
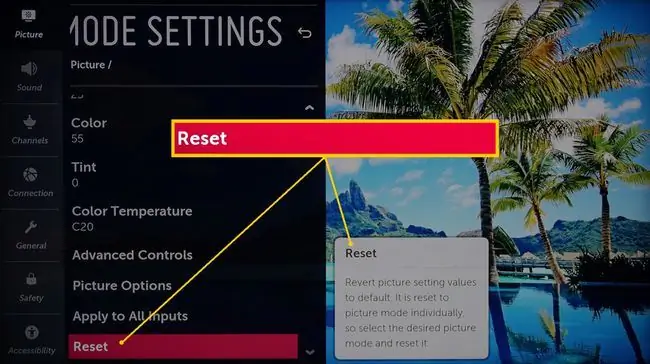
Maaaring ilapat ang mga setting sa itaas sa bawat input o sa lahat ng input. Binibigyang-daan ka nitong italaga ang setting ng Laro sa isang input at Cinema sa isa pa. Maaari mo ring i-fine-tune ang setting ng HDR Effect (nalalapat lang sa input kung saan nakakonekta ang pinagmumulan ng HDR).
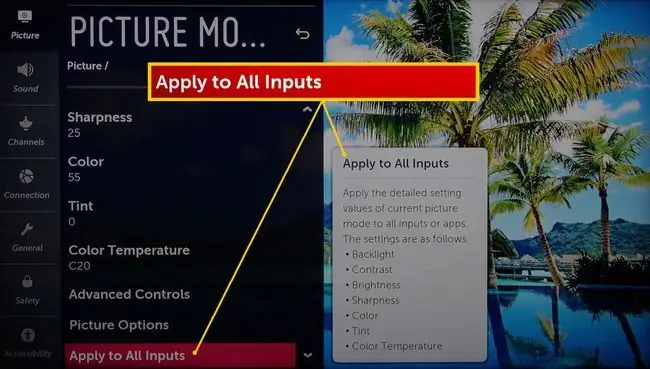
Para sanggunian, ang sumusunod na chart ay naglalarawan ng mga antas ng setting na iminungkahi ng LG sa ilalim ng karaniwang mga kondisyon ng pag-iilaw:
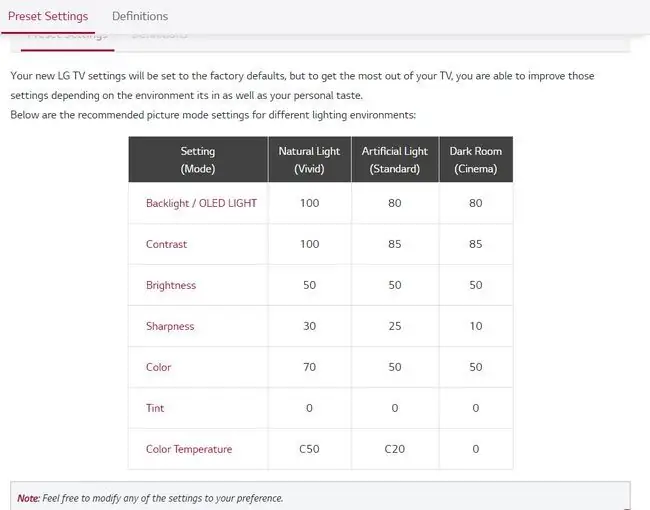
Paano Maging Adventurous Gamit ang Mga Advanced na Kontrol
Mula sa Picture Mode Settings menu, maa-access mo ang higit pang mga opsyon gamit ang Advanced Controls. Narito ang mga opsyon:
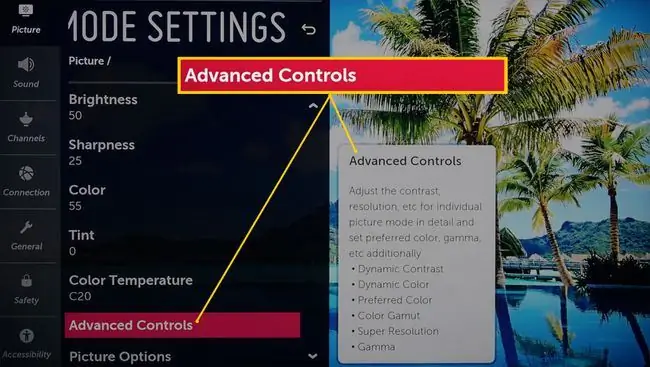
- Dynamic Contrast: Hindi tulad ng contrast control sa Picture Mode Settings, itinatama ng Dynamic Contrast ang balanse ng liwanag at madilim na lugar batay sa impormasyon ng brightness ng papasok na signal.
- Dynamic Tone Mapping (HDR content lang): Awtomatikong gumagawa ng mga banayad na pagsasaayos sa HDR batay sa nagbabagong liwanag ng HDR-encoded input signal.
- Dynamic na Kulay: Gumagawa ng mga pagsasaayos ng saturation ng kulay batay sa mga variation ng papasok na signal ng kulay.
- Preferred Color: Nagbibigay ng magkakahiwalay na pagsasaayos para sa balat, damo, at kulay ng langit. Nagdaragdag ito sa pagsasaayos ng tint na ibinigay sa Mga Setting ng Picture Mode. Gayunpaman, mukhang maganda ang karamihan sa mga source ng content nang walang mga karagdagang hakbang na inaalok ng setting ng Preferred Color.
- Color Gamut: Nagbibigay-daan ito sa iyong piliin ang hanay ng mga kulay na maaaring ipakita. Nagbibigay ang Blu-ray Disc, Ultra HD Blu-ray Disc, at 4K streaming source ng mas malawak na hanay ng kulay kaysa sa iba pang source. Pinakamainam na itakda ang kontrol na ito sa Auto.
- Super Resolution: Isa itong setting ng pag-upscale ng video na idinisenyo upang gawing mas matalas ang mga blur na larawan (isang mas banayad na bersyon ng sharpness control). Maaaring makatulong ito para sa mga pinagmumulan ng analog na video, mga standard na resolution na DVD, at mga signal ng cable/satellite. Para sa Blu-ray Disc at iba pang pinagmumulan ng HD/UHD, dapat itakda ang kontrol na ito sa off
- Gamma: Inaayos nito ang mid-contrast na hanay ng TV upang mas mahusay na tumugma sa grayscale na hanay ng source signal. Ang perpektong setting ng Gamma para sa mga TV ay 2.2 Ang mga LG TV ay hindi nagbibigay ng mga numerical na setting ng Gamma. Sa halip, nag-aalok ang mga TV na ito ng Off, Low, Medium, High 1, at High 2. Kung manonood ka ng maraming pelikula sa madilim na kwarto, subukan ang Low Kung manonood ka ng maraming broadcast TV at iba pang video content sa isang maliwanag na kwarto, subukan ang Medium
Ilan sa mga setting na ito ay nagbibigay-daan sa pagpoproseso ng video na maaaring makaapekto sa pag-synchronize ng audio at video, lalo na kung ang TV ay ginagamit sa isang external na audio system. Maaari ding maapektuhan ang oras ng pagtugon ng controller ng laro.
Paano Maghukay ng Mas Malalim Gamit ang Mga Opsyon sa Larawan
Ang kategorya ng mga setting ng Picture Options ay nagbibigay ng karagdagang fine-tuning kung kinakailangan ngunit maaaring makaapekto sa AV sync at pagtugon sa Laro. Narito ang kailangan mong malaman.
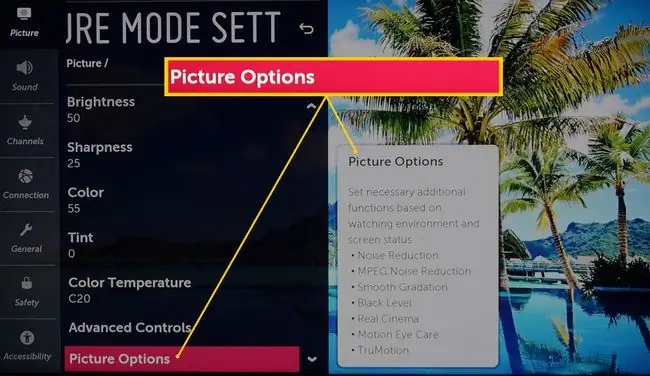
- Pagbabawas ng Ingay: Binabawasan ang ingay ng video pangunahin sa mga analog na signal ng video.
- MPEG Noise Reduction: Binabawasan ang ingay ng video na maaaring nasa mga digital video signal.
- Smooth Gradation: Nililimitahan ng setting na ito ang mga tulis-tulis na gilid (pixelation) na maaaring naroroon. Binabawasan din nito ang color banding.
- Black Level: Bagama't ang setting ng Brightness ay nagbibigay ng ilang kontrol sa dami ng itim sa larawan, nakakaapekto ito sa kabuuang larawan. Sa kabaligtaran, pinino-pino ng setting ng Black Level ang mga madilim na lugar ngunit hindi gaanong nakakaapekto sa mas maliliwanag na bahagi ng larawan. Nagpapakita ito ng detalye sa mga madilim na lugar na hiwalay sa natitirang bahagi ng larawan.
- Real Cinema: Kinukumpleto nito ang Cinema preset sa pamamagitan ng pagpepreserba ng 24 fps film frame rate mula sa Blu-ray Disc at Ultra HD Blu-ray Disc at mga nauugnay na pinagmumulan ng pelikula.
- Motion Eye Care: Awtomatikong inaayos ang liwanag at blur ng larawan na maaaring magdulot ng pananakit sa mata. Kung hindi ka nakakaranas ng visual fatigue, iwanan ang setting na ito.
- TruMotion: Tinutukoy din bilang Motion Smoothing o Frame Interpolation. Ginagawang mas maayos ng setting na ito ang paggalaw ngunit maaaring magpakita ng Soap Opera Effect sa mga pinagmumulan ng pelikula, na ginagawang mas mukhang video ang pelikula. Ito ay pinakaangkop para sa sports at live o naka-tape na mga broadcast sa TV. Dapat itong i-off kapag nanonood ng DVD, Blu-ray Disc, Ultra HD Blu-ray Disc, o iba pang pinagmumulan ng pelikula.
Naghahanap ng Higit Pa? Subukan ang Mga Karagdagang Setting
Ang mga LG 4K TV ay nagbibigay ng sumusunod na tatlong karagdagang setting:
- Eye Comfort Mode: Awtomatikong isinasaayos ang temperatura ng kulay upang mabawasan ang pagkapagod ng mata sa mahabang panahon ng panonood.
- HDMI Ultra HD Deep Color: Nagbibigay-daan ito sa isang nakatalagang HDMI input na ma-access ang 4k@60Hz signal na naka-encode sa 4:4:4, 4:2:2, o 4: 2:0 chroma subsampling. Gayunpaman, kung wala kang mga source device na may kakayahang magpadala ng mga signal na ito, pinakamahusay na i-off ang feature na ito.
- Instant Game Response: Awtomatikong ina-activate ng setting na ito ang preset na larawan ng Laro kung may nakitang source ng laro sa isang HDMI input. Dini-deactivate din nito ang preset ng Game kapag huminto ang gameplay.
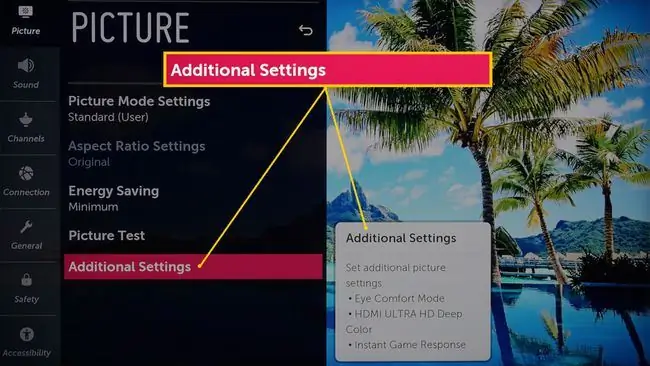
Maaaring mag-blink paminsan-minsan ang video kapag naka-enable ang Instant Game Response.






