Ano ang Dapat Malaman
- Para paganahin ang Scribble, pumunta sa Settings sa iyong iPad, piliin ang Apple Pencil, at i-toggle sa Scribble.
- Awtomatikong kino-convert ng Scribble ang iyong sulat-kamay sa text.
- Maaari ka ring mag-edit at magtanggal ng text gamit ang Scribble.
Ipinapaliwanag ng artikulong ito kung paano i-enable at gamitin ang Scribble para magsulat at mag-edit ng text at gamitin ang shortcut palette sa isang iPad na tumatakbo sa iPadOS 14 o mas bago.
Paano Paganahin ang Scribble
Maaari mong paganahin ang Scribble sa ilang hakbang lang.
- Buksan ang Settings sa iyong iPad.
- Piliin ang Apple Pencil.
-
I-on ang toggle para sa Scribble.

Image
Mapapansin mo ang isang link para sa Subukan ang Scribble sa screen na ito. Kung ita-tap mo ito, makakakita ka ng ilang madaling gamiting tip para sa paggamit ng feature. Ito ay isang mahusay na paraan upang makapagsimula o gamitin bilang sanggunian sa ibang pagkakataon.
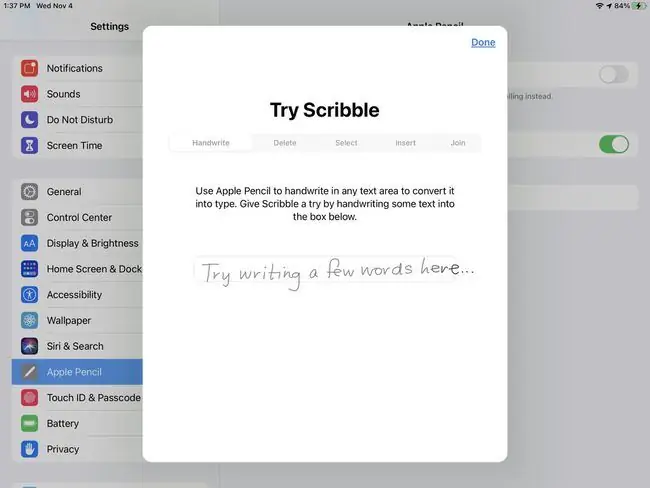
Lalabas lang ang opsyong Try Scribble kapag pinagana mo ang Scribble.
Paano Sulat-kamay sa Mga Text Box
Gumagamit ka ng mga text box sa lahat ng oras. Kapag nag-type ka sa field ng paghahanap sa Safari, address box sa Mail, o message field sa Messages, gumagamit ka ng text box. At sa Scribble, maaari mong isulat kung ano ang kailangan mo sa mga field na ito, at mako-convert ito sa na-type na text.
Walang anumang espesyal na hakbang na kailangan mong gawin para i-convert ang iyong sulat-kamay sa text dahil awtomatiko itong nangyayari.
Kaya, magbukas ng app na may text box at subukan ito! Pagkatapos mong magsulat sa loob ng kahon, makikita mo ang iyong (mga) salita na mahiwagang nagbabago sa na-type na text sa harap mismo ng iyong mga mata.
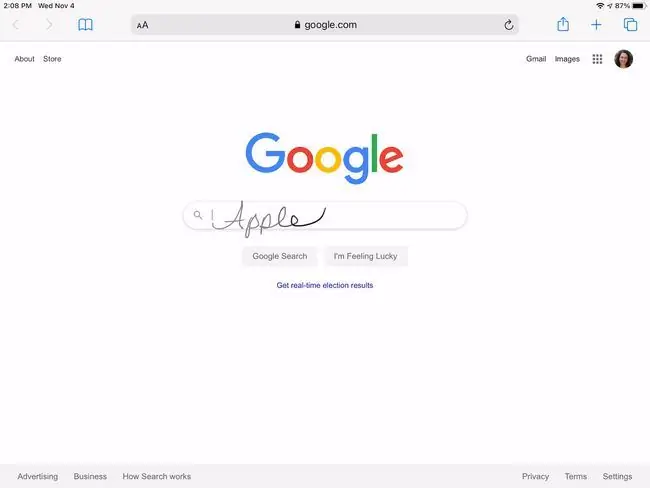
Kung mas mahusay ang iyong sulat-kamay, mas mahusay na gumagana ang Scribble. Kaya gawin ang iyong makakaya upang magsulat nang malinaw.
Paano I-edit ang Text Gamit ang Scribble
Kung sanay ka nang kumakamot ng mga salitang hindi mo kailangan o gumuhit ng linya para magkahiwalay na mga character, magugustuhan mo ang paraan na magagawa mo ito gamit ang Scribble. Dagdag pa, hinahayaan ka ng Scribble na gawin ang mga bagay na hindi mo magagawa gamit ang isang pisikal na papel at lapis, tulad ng pagsali sa mga character o pagdaragdag ng espasyo.
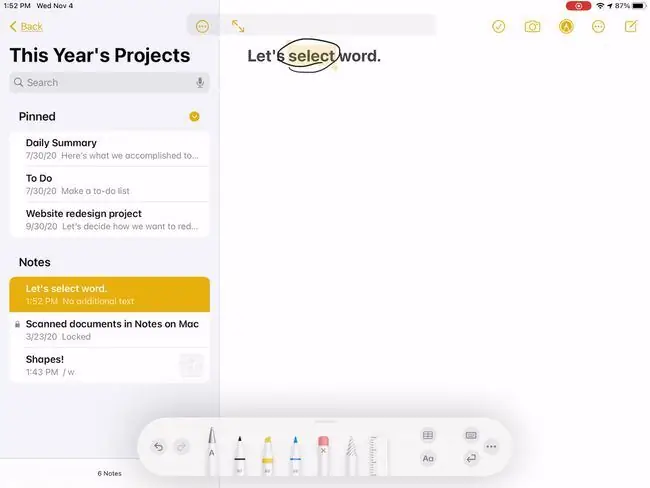
- Pumili ng text: Gumawa ng bilog sa paligid ng isang salita o parirala o salungguhitan ito. Kapag na-highlight na ito, magagawa mo na ang pagkilos na kailangan mo.
- Pumili ng salita: I-double tap ang isang salita upang piliin ito kung mas gusto mo ito kaysa sa pagbibilog o salungguhit.
- Pumili ng pangungusap o talata: Mag-triple tap ng salita sa pangungusap o talata para piliin ito. O kaya, i-drag ang iyong Apple Pencil sa isang pangungusap o talata.
- Sumali o paghiwalayin ang text: Gumuhit ng patayong linya sa pagitan ng mga character upang paghiwalayin o pagsali sa kanila.
- Magdagdag ng espasyo para maglagay ng text: I-tap nang matagal sa pagitan ng mga salita upang magdagdag ng ilang espasyo at pagkatapos ay ilagay ang iyong text.
- Delete text: Mag-scratch out ng isa o higit pang salita sa pamamagitan ng pagsulat sa mga ito. Makikita mo itong mawala sa ilang segundo.
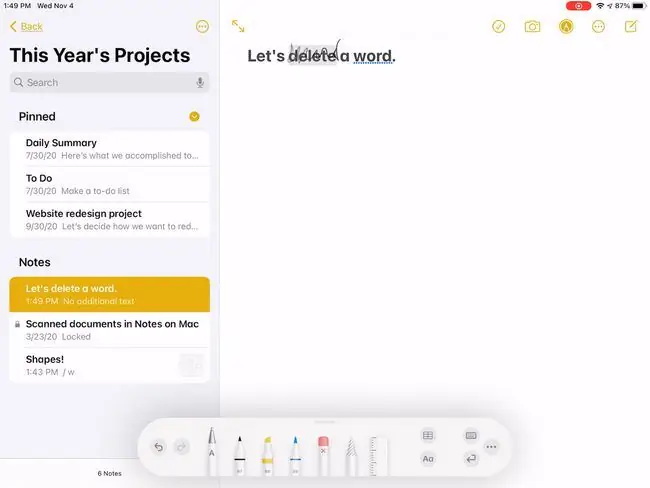
Paano Gamitin ang Scribble Shortcut Palette
Kung gagamitin mo ang isa sa mga aksyon sa itaas upang pumili ng text, maaari mong samantalahin ang Scribble shortcut palette. Nag-iiba-iba ang mga opsyon batay sa app na iyong ginagamit. Halimbawa, sa Pages, maaari mong baguhin ang alignment, at sa Notes, maaari kang magpasok ng table.
- Para ma-access ang Scribble toolbar, i-tap ang icon na Apple Pencil.
- Upang ilipat ang toolbar sa ibang lugar sa screen, i-tap at i-drag ito.
- Upang isara ang toolbar, i-drag ito sa isang sulok sa iyong screen. Babalik ito sa icon ng Apple Pencil.
-
Maaari mo ring paliitin ang toolbar kapag hindi mo ito kailangan sa pamamagitan ng awtomatikong pag-minimize nito. I-tap ang Higit pa (tatlong tuldok) at paganahin ang Auto-minimize.

Image
Ano ang Scribble?
Ang Scribble ay isang matalinong feature para sa iPad na nagbibigay-daan sa iyong magtala ng mga tala, tumugon sa mga mensahe, at gumamit ng mga search box gamit ang sulat-kamay na text. Gamit ang isang Apple Pencil, maaari mong ilagay ang iyong keyboard at magsulat tulad ng gagawin mo gamit ang isang pisikal na papel at lapis.
Masisiyahan ka rin sa mga feature tulad ng pag-scrape ng mga pagkakamali, pagbibilog o pag-underlin ng mga salita para piliin ang mga ito, at pagsasama o paghihiwalay ng mga character gamit ang mga simpleng linya.
Scribble Supported Devices
Kailangan mong magkaroon ng isa sa mga sinusuportahang device na ito para magamit ang Scribble gamit ang Apple Pencil.
Unang henerasyong Apple Pencil na may ganitong mga modelo ng iPad:
- iPad mini (5ika henerasyon)
- iPad (6ika henerasyon o mas bago)
- iPad Air (3rd henerasyon)
- iPad Pro 9.7-inch
- iPad Pro 10.5-inch
- iPad Pro 12.9-inch
Second-generation Apple Pencil na may ganitong mga iPad model
- iPad Air (4ika henerasyon)
- iPad Pro 11-inch
- iPad Pro 12.9-inch (3rd henerasyon at mas bago)






