Ang Disk Utility app ay matagal nang kasama sa OS X para sa pagtatrabaho sa mga storage device ng Mac, kabilang ang mga hard drive, SSD, CD, DVD, at flash drive. Ang Disk Utility ay maraming nalalaman at burahin, format, partition, at gumagana sa mga imahe ng disk. Ito rin ang unang linya ng depensa pagdating sa pag-verify kung gumagana nang tama ang isang drive, at nag-aayos ito ng mga drive na nagpapakita ng iba pang uri ng mga problema, kabilang ang mga nagiging sanhi ng pagkabigo ng Mac sa panahon ng pagsisimula o pag-freeze habang ginagamit.
Nalalapat ang impormasyon sa artikulong ito sa Disk Utility sa mga Mac na nagpapatakbo ng OS X Yosemite (10.10) hanggang sa OS X Lion (10.7).
Aling Bersyon ng Disk Utility ang Tama para sa Iyo?
Ang Disk Utility ay umunlad, na nakakakuha ng mga bagong feature sa bawat bagong bersyon ng OS X. Sa karamihan, nagdagdag ang Apple ng mga feature at kakayahan sa orihinal na Disk Utility core app. Gayunpaman, nang inilabas ng Apple ang OS X El Capitan, lumikha ito ng bagong bersyon ng Disk Utility. Habang pinapanatili nito ang parehong pangalan, ang user interface nito ay sumailalim sa isang dramatikong pagbabago. Samakatuwid, mayroong dalawang magkahiwalay na daloy ng trabaho para sa paggamit ng feature na First Aid ng Disk Utility.
Kung gumagamit ka ng macOS Catalina (10.15) sa pamamagitan ng OS X El Capitan (10.11), ang iyong bersyon ng Disk Utility ay iba mula sa ipinapakita rito. Tumalon sa Pag-ayos ng Mga Drive ng Iyong Mac Gamit ang Pangunang Tulong ng Disk Utility upang makita ang mga tagubilin para sa feature na First Aid sa iyong bersyon ng Disk Utility.
Paunang Tulong sa Pag-ayos ng mga Drive at Mga Pahintulot sa Disk
Kung gumagamit ka ng OS X Yosemite o mas maaga, nasa tama ka kung saan mo dapat naroroon. Ang tampok na First Aid ng Disk Utility ay nagbibigay ng dalawang natatanging function. Ang isa ay nag-aayos ng isang hard drive, habang ang isa ay nag-aayos ng mga pahintulot ng file at folder.
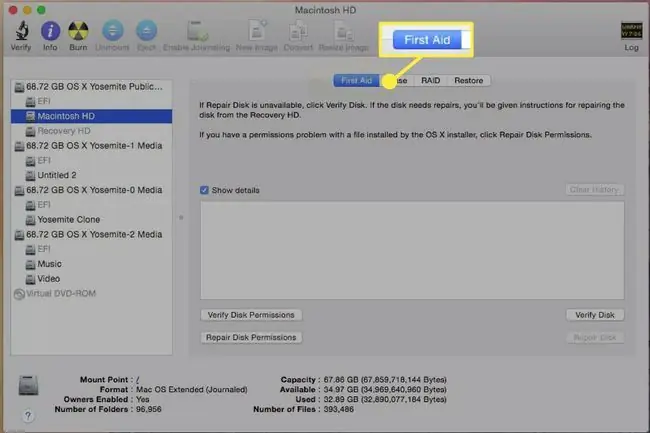
Bottom Line
Maaaring ayusin ng Disk Utility ang mga karaniwang isyu sa disk, mula sa mga sira na entry sa direktoryo hanggang sa mga file na naiwan sa hindi kilalang mga estado, kadalasan mula sa pagkawala ng kuryente, sapilitang pag-restart, o sapilitang paghinto ng application. Ang tampok na Disk ng Pag-aayos ng Disk Utility ay mahusay para sa paggawa ng mga menor de edad na pag-aayos ng disk sa file system ng volume, at maaari itong gumawa ng karamihan sa mga pag-aayos sa istraktura ng direktoryo ng drive. Gayunpaman, hindi ito kapalit para sa isang backup na diskarte. Ang feature na Repair Disk ay hindi kasingtatag ng ilang third-party na application na nagre-recover ng mga file, isang bagay na hindi idinisenyong gawin ng Repair Disk.
Pag-ayos ng Function ng Mga Pahintulot sa Disk
Disk Utility's Repair Disk Permissions feature ay idinisenyo upang ibalik ang mga pahintulot ng file o folder sa estado na inaasahan ng OS at mga application. Ang mga pahintulot ay mga flag na itinakda para sa bawat item sa file system. Tinutukoy nila kung ang isang item ay maaaring basahin, sulatan, o isakatuparan. Paunang itinakda ang mga pahintulot kapag na-install ang isang application o grupo ng mga file. Kasama sa pag-install ang isang.bom (Bill of Materials) na file na naglilista ng lahat ng mga file na na-install at kung saan dapat itakda ang kanilang mga pahintulot. Ginagamit ng Repair Disk Permissions ang.bom file para i-verify at ayusin ang mga isyu sa pahintulot.
Paano Ayusin ang mga Drive at Volume
Ang feature ng Repair Disk ng Disk Utility ay maaaring gumana sa anumang drive na nakakonekta sa iyong Mac, maliban sa startup disk. Kung pipiliin mo ang startup disk, ang tab na Repair Disk ay naka-gray out. Magagamit mo lang ang feature na I-verify ang Disk, na sumusuri sa drive at tinutukoy kung may mali.
Gayunpaman, ang pag-aayos ng startup drive gamit ang Disk Utility ay posible. Upang gawin ito, dapat kang mag-boot mula sa isa pang drive na may OS X na naka-install, mag-boot mula sa OS X installation DVD, o gamitin ang nakatagong Recovery HD volume na kasama sa OS X Lion at mas bago.
I-back up muna ang iyong drive. Kahit na nagkakaroon ng ilang problema ang iyong drive, magandang ideya na gumawa ng bagong backup ng suspect drive bago patakbuhin ang Repair Disk. Habang ang Repair Disk ay karaniwang hindi nagdudulot ng anumang mga bagong problema, posible na ang drive ay hindi magamit pagkatapos ng pagtatangkang ayusin ito. Hindi ito kasalanan ng Pag-aayos ng Disk. Kaya lang, ang drive ay nasa napakasamang hugis sa simula na ang pagtatangka ng Repair Disk na i-scan at ayusin ito ay sumipa sa drive sa gilid.
Upang ayusin ang isang drive gamit ang Disk Utility:
-
Ilunsad Disk Utility, na matatagpuan sa Applications > Utility.
- Piliin ang tab na First Aid.
- Sa kaliwang pane, piliin ang hard drive o volume na gusto mong patakbuhin Repair Disk on.
- Maglagay ng check mark sa Ipakita ang mga detalye na kahon.
-
I-click ang Repair Disk button.

Image - Kung may napansin ang Disk Utility ng anumang mga error, ulitin ang proseso ng Repair Disk hanggang sa mag-ulat ang Disk Utility Mukhang ok ang volume na xxx.
Bottom Line
Ang Mga Pahintulot sa Pag-aayos ng Disk Utility ay maaaring isa sa mga pinakasobrang ginagamit na serbisyong kasama sa OS X. Sa tuwing may hindi tama sa Mac, may nagmumungkahi na patakbuhin ang Repair Permissions. Buti na lang, benign ang Repair Permissions. Kahit na ang iyong Mac ay hindi nangangailangan ng anumang mga pahintulot na ayusin, ang Repair Permissions ay malamang na hindi magdulot ng problema, kaya ito ay nananatiling isa sa mga bagay na dapat gawin “kung sakali.”
Kailan Gamitin ang Mga Pahintulot sa Pag-aayos
Dapat mong gamitin ang Mga Pahintulot sa Pag-aayos kung nakakaranas ka ng problema sa isang application, gaya ng hindi paglulunsad ng application, mabagal na pagsisimula, o pagkakaroon ng isa sa mga plug-in nito na tumangging gumana. Ang mga problema sa pahintulot ay maaari ring maging sanhi ng iyong Mac na magtagal kaysa sa karaniwan upang simulan o isara.
Ano ang Inaayos ng Mga Pahintulot sa Pag-aayos
Ang Disk Utility's Repair Permissions ay nag-aayos lamang ng mga file at application na naka-install gamit ang installer package ng Apple. Ang Repair Permissions ay nagbe-verify at nag-aayos, kung kinakailangan, ang lahat ng Apple application at karamihan sa mga third-party na application, ngunit hindi nito susuriin o aayusin ang mga file o application na kinokopya mo mula sa ibang pinagmulan o ang mga file at folder sa iyong mga home directory. Bilang karagdagan, ang Repair Permissions ay nagbe-verify at nag-aayos lamang ng mga file na matatagpuan sa mga bootable volume na naglalaman ng OS X.
Upang ayusin ang mga pahintulot gamit ang Disk Utility.
- Ilunsad Disk Utility, na matatagpuan sa Applications > Utility.
- Piliin ang tab na First Aid.
- Sa kaliwang pane, pumili ng volume kung saan mo gustong paganahin ang Repair Permissions. Ang napiling volume ay dapat maglaman ng bootable na kopya ng OS X.
-
I-click ang Repair Disk Permissions button.

Image
Ang Disk Repair ay naglilista ng anumang mga file na hindi tumutugma sa inaasahang istraktura ng pahintulot. Sinusubukan din nitong baguhin ang mga pahintulot para sa mga file na iyon pabalik sa inaasahang estado. Hindi lahat ng pahintulot ay maaaring baguhin, kaya dapat mong asahan na ang ilang mga file ay palaging lalabas bilang may iba't ibang mga pahintulot kaysa sa inaasahan.






