Bagama't hindi ito mapanganib, ang bloatware ay gumagamit ng espasyo sa hard drive na maaaring magamit ng mas makabuluhang mga application. Maaari rin nitong mapabagal ang bilis ng iyong system. Sa kabutihang palad, maaari mong alisin ang Windows 10 bloatware nang walang gaanong oras o pagsisikap.
Nalalapat ang mga tagubilin sa artikulong ito sa Windows 10.
Mga Uri ng Bloatware
May ilang iba't ibang uri ng bloatware na paunang naka-install sa mga bagong computer. Ang Trialware ay software na kasama sa iyong bagong PC na libreng gamitin para sa isang partikular na panahon ng pagsubok, gaya ng 30 araw o 6 na buwan.
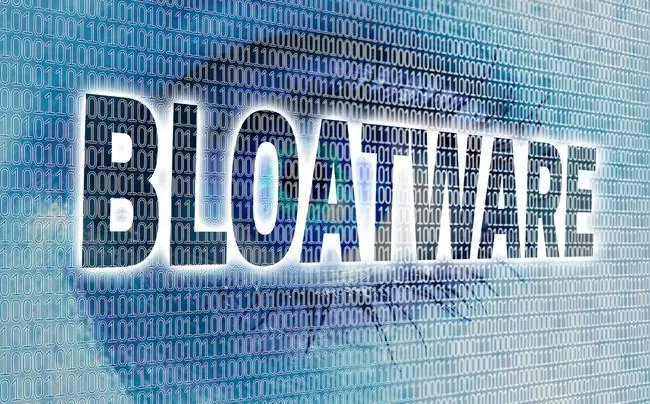
Ang isang buong bersyon ng software ay karaniwang naka-install sa computer, kahit na ilang partikular na feature lang ang magagamit sa panahon ng pagsubok. Kapag naubos ang tinukoy na oras, mawawalan ng functionality ang program maliban kung at hanggang sa bumili ka ng lisensya. Gayunpaman, nananatili ang software sa iyong computer.
Ang mga application na ginawa ng tagagawa ng computer ay isa pang karaniwang pinagmumulan ng bloatware. Maaaring makita mong kapaki-pakinabang ang ilan sa mga program na ito, ngunit maaaring hindi na makita ng iba ang liwanag ng araw.
Ang pinaka-mapanganib na uri ng bloatware na maaaring isama ng iyong Windows 10 computer ay adware, na maaaring magdulot ng mga popup, spyware, o mas masahol pa.
Alisin ang Bloatware sa Windows 10 Mula sa Mga App at Feature
Kung alam mo kung anong mga application ang gusto mong alisin, ang pag-uninstall sa mga ito mula sa Windows Apps & Features ay isang direktang paraan para gawin ito.
- Mag-log in sa computer bilang administrator.
- I-type ang apps sa box para sa paghahanap ng Windows 10.
-
Piliin ang Buksan sa Mga App at Feature mula sa listahan ng mga resulta ng paghahanap sa ilalim ng Mga Setting ng System.

Image -
Pumili ng Pangalan, Laki, o Petsa ng Pag-install sa listahan ng Pagbukud-bukurin.

Image Kung gusto mong maghanap ng mga app na na-pre-install sa iyong computer, pag-uri-uriin ayon sa petsa ng pag-install. Mag-scroll sa ibaba ng listahan, dahil ang mga pinakakamakailang na-install na application ay ipapakita sa itaas ng listahan.
-
Pumili ng application na gusto mong alisin.
Magsaliksik ng anumang mga application na hindi ka siguradong matukoy kung ang mga ito ay kinakailangang mga program na dapat mong panatilihin o bloatware na maaari mong ligtas na i-uninstall. Dapat Ko Bang Alisin Ito? ay isang kapaki-pakinabang na mapagkukunan upang magpasya kung ano ang itago at kung ano ang aalisin. Gumagamit ang site ng crowdsourced na data upang magbigay ng mga rekomendasyon pati na rin ang impormasyon tungkol sa napakaraming application.
-
Piliin ang I-uninstall.

Image -
Kumpirmahin na gusto mong i-uninstall ang program at maghintay hanggang makumpleto ang proseso.

Image - Ulitin para sa bawat application na gusto mong alisin.
Paano Tanggalin ang Bloatware sa Windows 10 Gamit ang Powershell
Ang PowerShell ay isang command at scripting language. Magagamit mo ito bilang tool para pasimplehin at i-automate ang mga gawain, gaya ng pagtatago o pag-aalis ng Windows 10 bloatware. Una, dapat kang magpasya kung ano ang gusto mong i-uninstall. Pagkatapos ay maaari mong patakbuhin ang PowerShell bilang isang administrator at magpasok ng mga utos upang alisin ang mga application.
-
I-type ang powershell sa box para sa paghahanap sa Windows.

Image -
Piliin ang Run as Administrator sa mga resulta ng paghahanap. Piliin ang Yes kung may lalabas na user account control window. Magbubukas ang PowerShell window.

Image -
Enter DISM /Online /Get-ProvisionedAppxPackages | select-string Packagename para ma-access ang kumpletong listahan ng mga naka-install na app.

Image - Enter DISM /Online /Remove-ProvisionedAppxPackage /PackageName:PACKAGENAME na pinapalitan ang PACKAGENAME ng app na gusto mong i-uninstall.
- Ulitin para sa bawat app na gusto mong alisin.
Bottom Line
Ang isa pang opsyon ay ang paggamit ng third-party na uninstaller upang alisin ang hindi gustong bloatware sa Windows 10. Ang mga program na ito ay partikular na nakakatulong para sa mga application na walang direktang proseso ng pag-uninstall o sa mga hindi ganap na maa-uninstall.
Paano Iwasang Mag-install ng Bloatware
Bagama't madalas itong naka-pre-install kapag bumili ka ng bagong computer, may mga pagkakataong maaaring idagdag mo ito sa iyong system nang hindi mo namamalayan. Ang pag-alam kung ano ang dapat abangan at kung paano iwasan ito ay makakatulong sa iyong maiwasan ang mga isyu sa hinaharap.
Ang libreng software ay kadalasang kasama ng bloatware. Bigyang-pansin ang fine print at mga karagdagang checkbox, na kadalasang pinipili bilang default, kapag nag-install ka ng bagong program. Mag-opt out sa anumang mga extra maliban kung nagbibigay sila ng halaga na kailangan at gusto mo. Kung hindi ka makakapag-opt out sa mga karagdagang app, muling isaalang-alang ang pag-download ng software na balak mong i-install. Maaaring mayroong isang mas ligtas, hindi gaanong namamaga na alternatibong magagamit.






