Bagama't madalas itong napapansin bilang isang word processor, ang WordPad ay gumagamit ng ilang kapaki-pakinabang na feature. Matuto ng ilang madaling paraan upang mahanap at magamit ang application.
Nalalapat ang mga tagubilin sa artikulong ito sa Windows 10, Windows 8, at Windows 7.
Simula Enero 2020, hindi na sinusuportahan ng Microsoft ang Windows 7. Inirerekomenda namin ang pag-upgrade sa Windows 10 para patuloy na makatanggap ng mga update sa seguridad at teknikal na suporta.
Ilunsad ang WordPad Gamit ang Paghahanap
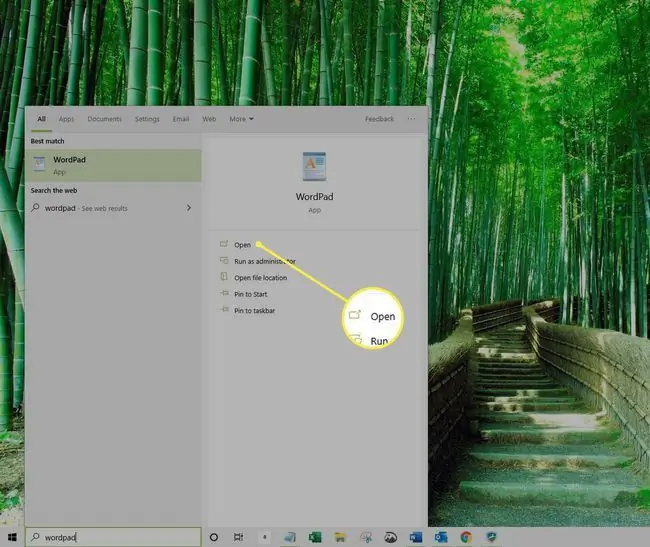
Kung plano mong magtrabaho kasama ang isang mahabang listahan ng mga pagsipi, advanced na mga opsyon sa pag-format, at iba pang feature na makikita sa mga full-feature na word processor, ang Word ay ang go-to application. Gayunpaman, kung naghahanap ka ng magaan at madaling gamitin na application para gumawa at mag-edit ng mga dokumento, sapat na ang WordPad.
Pagsisimula Sa WordPad
Sa serye ng mga gabay na ito, magiging pamilyar tayo sa WordPad at kung paano mo ito masisimulang gamitin upang i-edit ang mga dokumento ng Word at iba pang text-based na file.
Sa gabay na ito, ipapakita namin sa iyo kung paano gumawa ng bagong dokumento ng WordPad kapag binuksan mo ang application at kung paano gumawa ng bagong dokumento gamit ang menu ng File.
Upang gumawa ng bagong dokumento sa WordPad ang kailangan mo lang gawin ay ilunsad ang application. Ang pinakasimpleng paraan ng paglulunsad ng WordPad ay ang paggamit ng paghahanap sa Windows.
- Piliin ang Start.
- Ilagay ang " WordPad" sa box para sa paghahanap.
- Isang listahan ng mga resulta ng paghahanap ang lalabas sa Start Menu. Piliin ang WordPad app para ilunsad ang WordPad.
Kung nagkataon na ang WordPad ay isa sa mga kamakailang application na ginamit, lalabas ito sa listahan ng mga application sa Start Menu, na maaari mong ilunsad sa pamamagitan ng pag-click sa icon ng WordPad.
Gumamit ng WordPad para Gumawa sa isang Text-Based Document
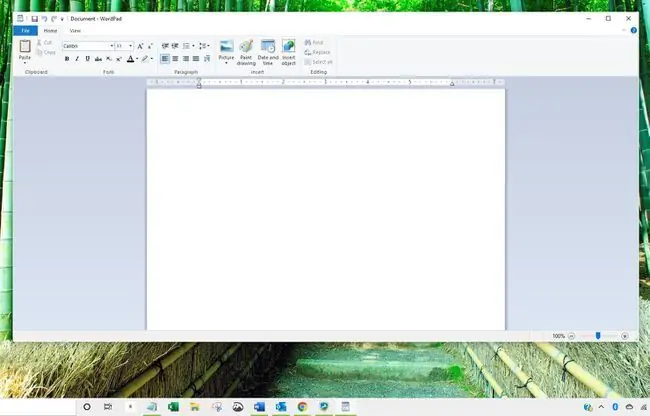
Sa sandaling inilunsad ang WordPad, bibigyan ka ng isang blangkong dokumento na magagamit mo upang maglagay ng impormasyon, mag-format, magdagdag ng mga larawan at mag-save sa isang format na maaaring ibahagi sa iba.
Ngayong alam mo na kung paano ilunsad ang WordPad at gamitin ang blangkong dokumentong ibinigay, tuklasin natin kung paano ka gagawa ng isa pang blangkong dokumento sa loob ng WordPad application.
Gumawa ng Dokumento sa WordPad
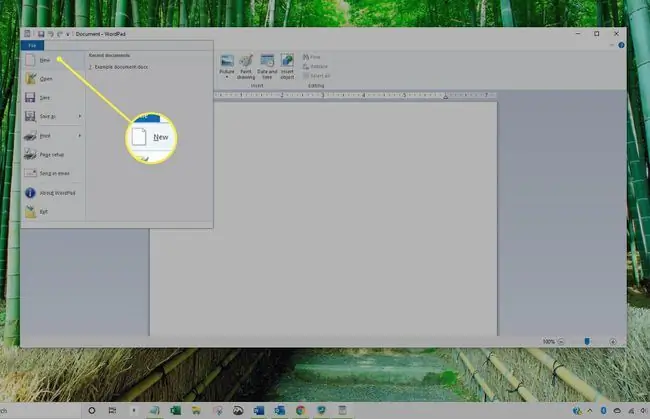
Kung sinunod mo ang mga naunang hakbang dapat ay nakabukas ang WordPad sa harap mo. Upang gumawa ng bagong dokumento sa WordPad sundin ang mga tagubilin sa ibaba.
- Piliin ang File.
- Pumili ng Bago.
Dapat mabuksan ang isang blangkong dokumento na maaari mong i-edit.
Bilang kahalili, piliin ang File at piliin ang Buksan upang buksan at i-edit ang isang kasalukuyang dokumento.
Kung gumagawa ka ng isa pang dokumento at gumawa ng mga pagbabago, ipo-prompt kang i-save ang dokumento bago ka makapagbukas ng bagong blangkong dokumento. Pumili ng lokasyon para i-save ang dokumento at i-click ang I-save.






