Isang talagang cool na feature ng iPhone at iba pang device tulad ng iPad at iPod touch ay ang awtomatikong pag-rotate ng kanilang mga screen batay sa kung paano mo hawak ang device. Ngunit minsan, kapag binuksan mo ang iyong iPhone, iPad, o iPod touch ang screen ay hindi awtomatikong umiikot upang tumugma dito. Maaari nitong gawing mahirap gamitin ang iyong device o maaaring isipin mo na sira ang iyong telepono. Mayroong ilang dahilan kung bakit maaaring hindi umikot ang screen-at karamihan ay madaling ayusin. Narito kung ano ang maaaring mangyari at kung paano ito ayusin.
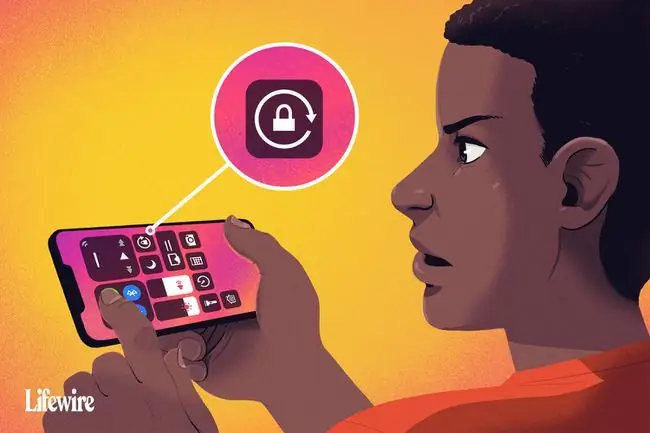
Nalalapat ang mga tip sa artikulong ito sa lahat ng modelo ng iPhone at iPod touch na nagpapatakbo ng iOS 11 at mas bago, pati na rin sa mga iPad na nagpapatakbo ng lahat ng bersyon ng iPadOS.
I-off ang iPhone Screen Rotation Lock
Pinipigilan ng setting ng Screen Rotation Lock ang iyong iPhone, iPad, o iPod touch na awtomatikong i-rotate ang screen nito kahit paano mo iikot ang device. Kung hindi umiikot ang iyong screen, maaaring ito ay dahil na-on mo ang Rotation Lock.
Upang tingnan kung naka-on ang lock ng pag-ikot ng screen, tumingin sa kanang sulok sa itaas ng screen sa tabi ng indicator ng baterya para sa isang icon na mukhang isang arrow na kumukurba sa paligid ng isang lock. Kung makikita mo ang icon na iyon, naka-on ang lock ng pag-ikot ng screen.
Sa iPhone X, XS, XR, at 11 series, makikita lang ang icon na ito sa Control Center, hindi sa homescreen.
Kung nakikita ang icon ng lock, maaari mong i-off ang lock ng pag-ikot ng screen sa pamamagitan ng pagsunod sa mga hakbang na ito:
-
Buksan ang iOS Control Center. Ang icon sa dulong kaliwa, ang lock at arrow icon. ay naka-highlight upang isaad na naka-on ito.
Sa mga iPhone X at mas bagong modelo, o sa mga iPad na nagpapatakbo ng iPadOS 12 at mas bago, mag-swipe pababa mula sa kanang sulok sa itaas upang buksan ang Control Center.
-
I-tap ang icon ng lock at arrow para i-off ang rotation lock. Mababasa sa isang mensahe sa itaas ng screen ang Orientation Lock: Naka-off.

Image - Kapag tapos ka na, isara ang Control Center at babalik ka sa iyong home screen.
Kapag tapos na, subukang i-rotate muli ang iyong iPhone. Dapat ay awtomatikong iikot ang screen kapag binago mo ang posisyon ng device. Kung hindi, magpatuloy sa mga susunod na hakbang.
Sa mga mas lumang bersyon ng iOS, makikita ang rotation lock sa Fast App Switcher. Buksan iyon sa pamamagitan ng pag-double click sa Home button at pagkatapos ay pag-swipe pakaliwa pakanan.
Sinusuportahan ba ng Iyong App ang Pag-ikot ng Screen?
Hindi lahat ng app ay sumusuporta sa awtomatikong pag-ikot ng screen. Kung gumagamit ka ng app na hindi sumusuporta sa feature na iyon, huwag asahan na iikot ang screen.
Halimbawa, ang home screen sa karamihan ng mga modelo ng iPhone at iPod touch ay hindi maaaring i-rotate (bagama't maaari ito sa mga modelong Plus na may napakalaking screen, tulad ng iPhone 7 Plus at 8 Plus) at idinisenyo ang ilang app. upang gumana lamang sa isang oryentasyon.
Kung iikot mo ang iyong device at hindi umiikot ang screen, at kung hindi naka-enable ang rotation lock, malamang na idinisenyo ang app na hindi umikot. Subukan ang isang app na alam mong sumusuporta sa pag-ikot, tulad ng Safari web browser ng iPhone, upang kumpirmahin na gumagana ang pag-ikot ng screen.
Ang isa pang mabilisang pag-aayos sa isang app na dapat umikot ngunit hindi ay ang isara ang iPhone app at pagkatapos ay i-restart ito. Dapat nitong alisin ang anumang mga bug.
I-off ang Display Zoom Para Ipagpatuloy ang Pag-ikot ng Screen ng iPhone
Kung mayroon kang iPhone 6 Plus, 6S Plus, 7 Plus, 8 Plus, o anumang modelo ng iPhone Max, awtomatikong umiikot ang layout ng home screen kapag binuksan mo ang iyong telepono. Kung hindi umiikot ang home screen sa mga modelong ito, at hindi naka-on ang Lock Rotation ng Screen, maaaring ang Display Zoom ang may kasalanan.
Pinalaki ng Display Zoom ang mga icon at text sa mas malalaking screen ng mga device na ito upang gawing mas madaling makita ang mga ito, ngunit hinaharangan din nito ang pag-ikot ng screen. Kung hindi mo ma-rotate ang home screen sa mga device na ito, huwag paganahin ang Display Zoom sa pamamagitan ng pagsunod sa mga hakbang na ito:
- I-tap ang Mga Setting.
- I-tap Display at Liwanag.
- I-tap View sa seksyong Display Zoom.
-
I-tap Standard.
-
I-tap Itakda.

Image - Magre-restart ang telepono sa bagong setting ng zoom at makakapag-rotate ang home screen.
I-restart ang Iyong Device
Ang isa pang mahusay at mabilis na solusyon para sa isang iOS device na ang screen ay hindi awtomatikong iikot ay i-restart ang iPhone o i-restart ang iPad. Kung mayroon kang problema sa hardware, hindi nito aayusin, ngunit aayusin nito ang karamihan sa mga isyu sa software.
Ang magandang oras para linisin ang iyong telepono at screen ay habang naka-shut down ito. Tinitiyak nito na hindi mo sinasadyang pumili ng anumang mga app o baguhin ang anumang mga setting sa iyong device.
Kung Hindi Umiikot ang Screen ng Iyong iPhone, Maaaring Masira ang Iyong Accelerometer
Kung talagang sinusuportahan ng app na ginagamit mo ang screen auto-rotation, at tiyak na naka-off ang orientation lock at Display Zoom sa iyong device, ngunit hindi pa rin umiikot ang screen, maaaring may problema sa hardware ng iyong device.
Ang pag-ikot ng screen ay kinokontrol ng accelerometer ng device, isa sa mga sensor na nagpapa-cool sa iPhone. Kung sira ang accelerometer, hindi nito masusubaybayan ang paggalaw at hindi nito malalaman kung kailan iikot ang screen ng device. Kung pinaghihinalaan mo ang problema sa hardware sa iyong telepono, gumawa ng appointment sa Apple Store Genius Bar para masuri ito.
Paggamit ng Screen Rotation Lock sa iPad
Habang ang iPad ay nagpapatakbo ng halos kaparehong operating system sa iPhone at iPod touch, ang pag-ikot ng screen nito ay gumagana nang medyo naiiba. Para sa isa, maaaring i-rotate ang home screen sa lahat ng modelo ng iPad. Para sa isa pa, medyo naiiba ang kontrol sa setting sa ilang modelo.
Kung mas maaga kang nakakuha ng iPad kaysa sa iPad Air o iPad mini 3, naaangkop sa iyo ang tip na ito
Sa app na Mga Setting, i-tap ang General at makakakita ka ng setting na tinatawag na Gamitin ang Side Switch to na nagbibigay-daan sa iyong piliin kung ang Kinokontrol ng maliit na switch sa gilid sa itaas ng mga volume button ang mute feature o ang rotation lock.
Sa mga mas bagong modelo ng iPad (ang iPad Air 2 at mas bago) gamitin ang Control Center upang kontrolin ang pag-ikot ng screen gaya ng inilarawan sa unahan sa artikulo.






