- May -akda Abigail Brown [email protected].
- Public 2023-12-17 07:03.
- Huling binago 2025-01-24 12:27.
Ang YouTube ay isang mahusay na paraan para ma-enjoy ang mga video na na-upload ng user sa karamihan ng anumang paksa. Ito ay hindi lamang pinapanood sa mga smartphone. Marami kang paraan para ma-access at mapanood ito sa iyong TV.
Saan Mo Makakakita ng YouTube
Matatagpuan ang YouTube sa halos lahat ng streaming device, kaya gayunpaman ang stream mo, mapapanood mo ang YouTube sa iyong TV.
Mga Smart TV
Kung mayroon kang smart TV, na may napakakaunting pagbubukod, ang YouTube App ay maaaring naka-pre-install o available na idagdag sa iyong listahan ng panonood gamit ang built-in na app na seleksyon o tindahan ng TV.
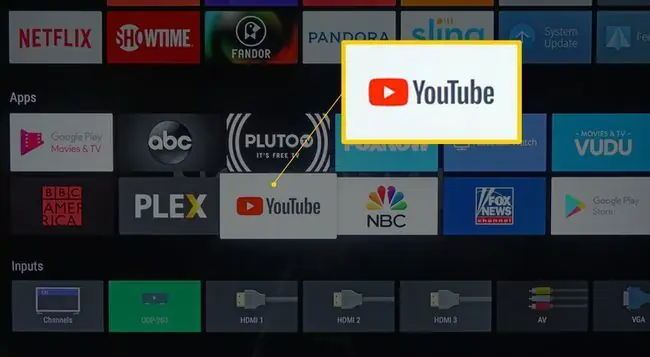
Kung wala kang smart TV, ngunit may HDMI input ang iyong TV, maaari mong ikonekta ang iba pang device sa iyong TV para makakuha ng access sa YouTube. Kasama sa iba pang device na ito ang mga media streamer, game console, DVR, Blu-ray player, at computer.
Media Streamers
Plug-in media streaming device, gaya ng Apple TV, Nvidia Shield, at Roku, ay may naka-preinstall na YouTube app. Kung hindi ito paunang naka-install, maaari mong i-download at i-install ito gamit ang app store ng device. Ang isa pang uri ng media streamer na nakasaksak sa isang TV, ang Google Chromecast, ay nangangailangan sa iyo na i-cast ang YouTube sa iyong TV gamit ang app na naka-install sa iyong smartphone.
Pagkatapos ng mahabang pagtatalo, naging available ang YouTube TV sa ilang Fire TV device noong huling bahagi ng 2019, kabilang ang Fire TV Stick (2nd Gen), Fire TV Stick 4K, Fire TV Cube, at Fire TV Stick Basic Edition, bilang pati na rin ang mga smart TV ng Fire TV Edition. Gayunpaman, hindi ito available sa lahat ng Fire TV device.
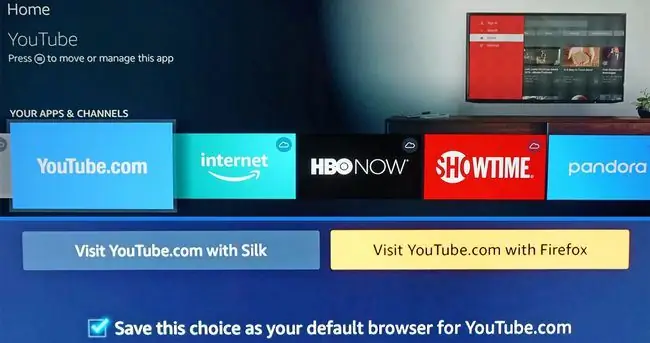
Game Console
Maaari kang manood ng YouTube sa iyong TV mula sa isang Nintendo Switch, PlayStation 3/4, o Xbox game console. Maaaring na-pre-install o naa-access ang YouTube app gamit ang nauugnay na listahan o tindahan ng app.
Ikonekta ang Iyong Laptop o PC sa Iyong TV
Ang YouTube ay maa-access sa bawat computer na nakakonekta sa internet. Gayunpaman, gamit ang isang HDMI cable, maaari mong ikonekta ang iyong PC o laptop sa iyong TV at manood ng YouTube sa mas malaking screen.
Pumili ng mga DVR
Bagaman ang kanilang pangunahing diin ay ang pagtanggap at pag-record ng mga programa sa TV, ang ilang DVR, gaya ng TiVo Edge at Channel Master Stream+, ay may kasamang built-in na access sa mga piling streaming app, gaya ng YouTube.
Bagaman ang mga piling DVR ay nagbibigay ng access sa YouTube para sa live na panonood, hindi pinapayagan ng mga DVR na ito ang pag-record ng YouTube (o iba pang streaming app) sa kanilang mga built-in na hard drive.
Blu-ray at Ultra HD Blu-ray Player
Halos lahat ng Blu-ray at Ultra HD Blu-ray player ay may kasamang access sa isang host ng streaming app, na, sa karamihan ng mga kaso, kasama ang YouTube. Ito ay isang magandang opsyon kung wala kang smart TV o isang add-on na media streaming box o stick. Karaniwang naka-preinstall ang app, at, katulad ng iba pang mga opsyon na tinalakay, maaari mo itong idagdag mula sa app store ng player.
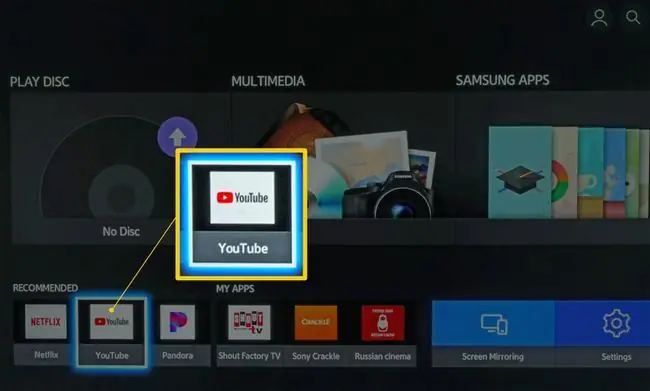
Paano Kumuha ng YouTube kung Hindi Ito Pre-Installed
May mga variation sa hitsura ng mga menu ng pagpili ng app sa mga smart TV, media streamer, piling DVR, Blu-ray Disc player, at game console. Depende sa brand at modelo, narito ang uri ng mga hakbang na makakaharap mo kung kailangan mo itong idagdag:
- Pindutin ang Home o Start Menu para sa iyong TV o isa pang device.
- Piliin ang TV o device App Store (maaari ding may label na Higit pang Mga App, Channel Store (Roku), o isang brand name, gaya ng Samsung Apps).
- Hanapin ang YouTube app. Kung may feature sa paghahanap ng app ang iyong TV o device, i-type ang YouTube at lalabas ang icon ng app.
- Piliin ang YouTube icon ng app, at pindutin ang Add o Install. Pagkatapos ng pag-install, inilalagay ang YouTube app sa menu ng pagtingin sa iyong app.
Kunin ang YouTube sa Iyong TV Mula sa isang Smartphone
May dalawang paraan para magamit ang iyong smartphone para idagdag ang YouTube sa iyong TV.
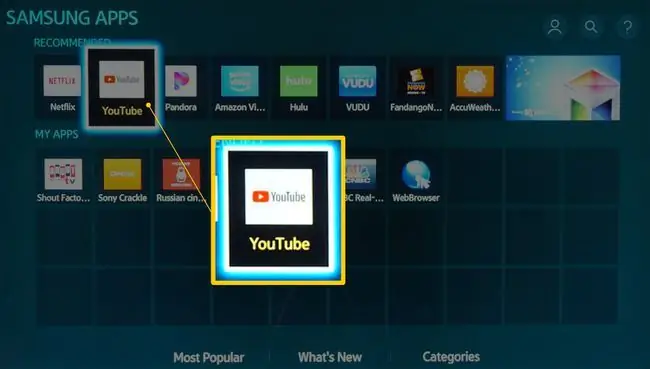
Screen Mirroring at Casting
Kung naka-install ang YouTube app sa iyong smartphone o tablet (maaari mo itong idagdag sa pamamagitan ng iTunes para sa iOS, o Google Play Store, para sa Android), gumamit ng screen mirroring (Miracast) o screencasting upang ipadala ang YouTube nang wireless sa isang direktang tugmang smart TV (hindi kailangan ang pisikal na HDMI o ibang uri ng koneksyon), o sa pamamagitan ng media streamer (gaya ng Chromecast), Blu-ray Disc player, o game console na sumusuporta sa alinman sa mga feature na iyon gamit ang isang koneksyon sa HDMI.
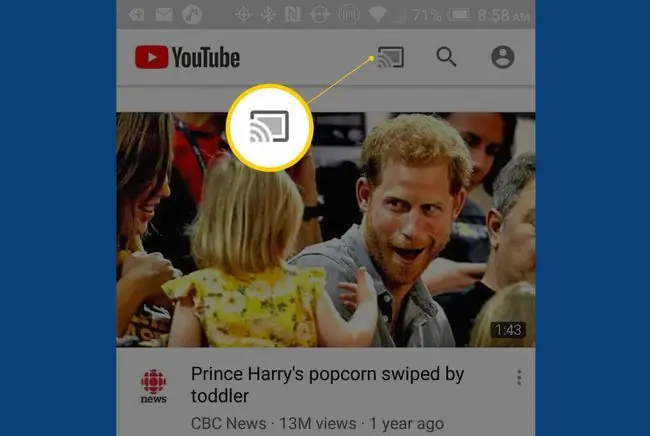
Gamitin ang Link na may TV Code
Bilang karagdagan sa mga paraan ng pag-mirror ng screen at screencasting, maaari mong ipares ang isang smartphone sa iyong smart TV o compatible na device na nakakonekta sa iyong TV gamit ang YouTube Link na may feature na TV Code. Nagbibigay ito ng alternatibong paraan ng pagbabahagi ng video sa YouTube mula sa iyong smartphone gamit ang YouTube app sa iyong TV o device. Ganito:
-
Pumunta sa Settings sa YouTube Home screen sa iyong TV o sa compatible na device na nakakonekta sa iyong TV na nagbibigay ng YouTube.

Image -
Piliin ang Link sa TV Code at tandaan ang code na ibinigay sa kanang bahagi ng screen (na-blur out sa halimbawang ito para sa seguridad).

Image -
Buksan ang YouTube app sa iyong compatible na smartphone at i-tap ang icon na Account sa kanang sulok sa itaas. Sa page ng account, i-tap ang Settings.

Image -
Sa Mga Setting, i-tap ang Panoorin sa TV.

Image -
I-tap ang TV o device na nakakonekta sa TV na gusto mong gamitin, at ilagay ang TV code na ibinigay ng iyong TV sa Hakbang 2.

Image -
Maaari ding magbigay ang iyong smartphone ng awtomatikong opsyon sa pag-link na hindi nangangailangan ng paglalagay ng TV code, gaya ng ipinapakita sa ibaba.

Image - Kapag nag-play ka ng YouTube sa iyong smartphone, nagpe-play din ito sa iyong TV.
Maaari ka ring makakita ng alternatibong I-link ang TV at Telepono na opsyon sa Mga Setting ng YouTube sa iyong TV o device na nakakonekta sa iyong TV. Kung hindi ito naka-gray, i-click ito, mag-scroll sa Link sa TV Code, at ilagay ang code na iyon sa YouTube app sa iyong smartphone.
Ang pag-access sa pag-playback para sa mga sumusunod na resolusyon ng video ay depende sa kung alin ang ginamit ng producer ng nilalaman at ang bilis ng iyong internet streaming. Nagde-default ang YouTube sa pinakamalapit na resolution kung saan katugma ang TV o ang device na nakakonekta dito kaugnay ng bilis ng internet.
| Display Resolution | Pixels |
| 4320p (8K) | 7680 x 4320 |
| 2160p (4K, Ultra HD) | 3840 x 2160 |
| 1440p | 2560 x 1440 |
| 1080p | 1920 x 1080 |
| 720p | 1280 x 720 |
| 480p | 854 x 480 |
| 360p | 640 x 360 |
| 240p | 426 x 240 |
Iba Pang Mga Opsyon sa Serbisyo ng YouTube
Bilang karagdagan sa karaniwang libreng bersyon ng YouTube, na naglalaman ng mga ad sa napiling content, makikita mo ang mga variation na ito:
- YouTube Premium: Ang ad-free na bersyon ng YouTube (nangangailangan ng bayad na subscription).
- YouTube Online Movie Rental Service: Pay-per-view na panonood ng pelikula mula sa YouTube.
- YouTube for Kids: Isang variation ng YouTube na nagtatampok ng entertainment at educational content para sa mga bata. Ang YouTube for Kids app ay available sa LG, Samsung, Sony, at Android smart TV. Sinusuportahan ng app ang libre at premium (walang ad) na mga bersyon.
- YouTube TV: Nagbibigay ang serbisyong ito ng online na access sa higit sa 40 broadcast, cable, at satellite channels na may kasamang pinaghalong live at premium na channel para sa flat monthly fee.






