Ano ang Dapat Malaman
- Outlook 2010 at mas bago: Pumunta sa File > Info > Pamahalaan ang Mga Panuntunan at Alerto > Mga Panuntunan sa Email > Bagong Panuntunan. Mag-set up ng panuntunang sumusunod sa mga hakbang sa artikulong ito.
- Outlook 2007: Pumunta sa Tools > Mga Panuntunan at Alerto > Bagong Panuntunan 4 52 4 6 Suriin ang mga mensahe pagkatapos ipadala > Susunod at sundin ang mga hakbang sa artikulong ito.
Ipinapaliwanag ng artikulong ito kung paano awtomatikong i-Cc ang lahat ng email na ipinapadala mo sa Outlook 2019, 2016, 2013, 2010, at Outlook para sa Microsoft 365. Ang mga hiwalay na tagubilin ay ibinibigay para sa Outlook 2007.
Awtomatikong I-Cc Lahat ng Mail na Ipapadala Mo sa Outlook 2010 at Mas Bago
Ang
Sent Items folder ng Outlook ay perpekto para sa pagpapanatili ng mga kopya ng lahat ng email na iyong ipinadala. Bagama't mainam iyon para sa ilang sitwasyon, paano kung gusto mong i-archive ang lahat ng iyong mail para sa iba't ibang email account, o kailangan mong kopyahin ang iyong boss sa isang patuloy na serye ng mga mensahe?
Maaaring awtomatikong mag-carbon-copy (cc) o blind carbon-copy (bcc) ang Outlook sa anumang address (o higit sa isa) na tinukoy mo sa bawat mensaheng ipapadala mo, sa anumang pamantayang itatag mo.
Upang magkaroon ang Outlook na maghatid ng kopya ng bawat email na ipapadala mo sa isang partikular na address (o mga address) sa pamamagitan ng Cc:
-
I-click ang File sa iyong Outlook Inbox.

Image - Pumunta sa info kategorya.
-
Tiyaking napili ang account kung saan mo gustong mag-set up ng mga awtomatikong Cc na kopya sa ilalim ng Impormasyon ng Account.
-
I-click ang Pamahalaan ang Mga Panuntunan at Alerto.

Image - Pumunta sa tab na Mga Panuntunan sa Email.
-
I-click ang Bagong Panuntunan.

Image -
Para sa Hakbang 1: Pumili ng template, tiyaking Ilapat ang panuntunan sa mga mensaheng ipapadala ko ang napili (sa ilalim ng Magsimula sa isang blangkong panuntunan).

Image - Click Next.
-
I-click ang Susunod muli.
Maaari kang pumili ng pamantayan para sa mga mensaheng gusto mong kopyahin sa pamamagitan ng Cc. Kung wala kang pipiliin, idaragdag ang lahat ng email sa mga tatanggap ng Cc.

Image -
Kung sinenyasan ka:
Under Ilalapat ang panuntunang ito sa bawat mensaheng ipapadala mo. Tama ba ito?, i-click ang Oo.

Image -
Sa ilalim ng Hakbang 1: Pumili ng (mga) aksyon, tiyaking Cc ang mensahe sa mga tao o pampublikong grupo ay may check.

Image -
Sa ilalim ng Hakbang 2: I-edit ang paglalarawan ng panuntunan, i-click ang mga tao o pampublikong grupo.

Image -
I-double-click ang sinumang tatanggap (o mga listahan) mula sa iyong address book, o direktang magpasok ng mga email address sa ilalim ng To; matatanggap ng mga address na ito ang mga kopya ng Cc.
Paghiwalayin ang mga email address sa ilalim ng To na may mga semicolon (;).

Image - I-click ang OK.
- Ngayon i-click ang Susunod.
- Opsyonal, tukuyin ang anumang mga pagbubukod sa panuntunan sa pagpapadala ng Cc sa ilalim ng Mayroon bang anumang mga pagbubukod?
- Click Next.
-
Pangalanan ang panuntunan ng isang bagay na makatuwiran sa ginagawa nito, tulad ng Awtomatikong Cc, o panatilihin ang default na pangalan.

Image - Karaniwan, tiyaking Patakbuhin ang panuntunang ito ngayon sa mga mensaheng nasa "Inbox" na ay hindi naka-check.
-
Click Finish.

Image - I-click ang OK.
-
Piliin ang OK muli upang bumalik sa Outlook.

Image
Awtomatikong I-Cc Lahat ng Mail sa Outlook 2007
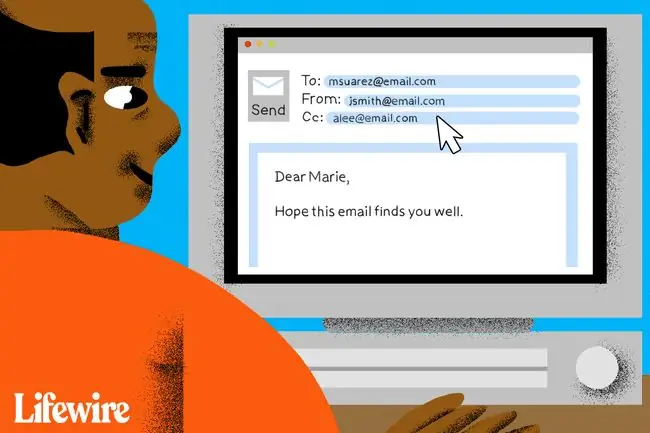
Upang magpadala ng carbon copy ng lahat ng mail na ipinadala mo sa Outlook sa isang partikular na email address:
- Piliin ang Mga Tool > Mga Panuntunan at Alerto mula sa menu.
- I-click ang Bagong Panuntunan.
- Highlight Suriin ang mga mensahe pagkatapos ipadala.
- I-click ang Susunod.
-
I-click ang Next muli upang kopyahin ang lahat ng mail na iyong ipinadala.
Maaari mong tukuyin ang anumang kumbinasyon ng pamantayan upang kopyahin lamang ang ilang partikular na mensahe bago i-click ang Susunod.
- Kung wala kang tinukoy na pamantayan sa pag-filter, i-click ang Yes.
- Sa ilalim ng Hakbang 1: Piliin ang (mga) aksyon, tiyaking Cc ang mensahe sa mga tao o listahan ng pamamahagi ay may check.
- I-click ang mga tao o mga listahan ng pamamahagi sa ilalim ng Hakbang 2: I-edit ang paglalarawan ng panuntunan.
-
I-double-click ang mga contact o listahan mula sa iyong address book o mag-type ng email address sa ilalim ng To.
Paghiwalayin ang maraming address gamit ang mga semicolon (;).
- I-click ang OK.
- Click Next.
- I-click ang Susunod muli.
- Una ang email address na nailagay na sa ilalim ng Hakbang 1: Tumukoy ng pangalan para sa panuntunang ito na may "Cc:"
- Click Finish.
- I-click ang OK.
Awtomatikong Bcc Lahat ng Mail na Ipapadala Mo
Maaari kang magpadala ng mga awtomatikong Bcc na kopya (na ang mga tatanggap, hindi tulad ng mga tatanggap ng Cc, ay nakatago sa lahat ng iba pang addressee) sa Outlook gamit ang mga awtomatikong Bcc add-on, gaya ng ginawa ng Ablebits.






