- May -akda Abigail Brown [email protected].
- Public 2023-12-17 07:03.
- Huling binago 2025-01-24 12:27.
Ano ang Dapat Malaman
- Sa Outlook 2010 at mas bago: Pumunta sa File > Option > Mail > Bumuo ng mga mensahe sa ganitong format. Piliin ang HTML o Plain Text.
- Sa Outlook 2007 at Outlook 2003: Piliin ang Tools > Options > Mail Format. Piliin ang alinman sa HTML o Plain Text.
Ipinapaliwanag ng artikulong ito kung paano pigilan ang pagpapadala ng mga winmail.dat attachment sa Outlook. Nalalapat ito sa Outlook 2019, 2016, 2013, 2010, 2007, 2003; at Outlook para sa Microsoft 365. Kabilang dito ang impormasyon sa hindi pagpapagana ng winmail.dat para sa mga partikular na tatanggap.
Paano Pigilan ang Pagpapadala ng Mga Attachment ng Winmail.dat sa Outlook
Kung magpapadala ang Outlook ng mensahe gamit ang RTF na format para sa bold na text at iba pang mga pagpapahusay ng text, kasama nito ang mga command sa pag-format sa isang winmail.dat file. Ang pagtanggap ng mga email client na hindi nakakaunawa sa code na ito ay ipinapakita ito bilang isang attachment. Maaari ring mag-pack ang Outlook ng iba pang mga attachment ng file sa winmail.dat file.
Maaalis mo ang winmail.dat sa pamamagitan ng pagtiyak na hindi nagpapadala ang Outlook ng mail gamit ang RTF.
Para pigilan ang Outlook na mag-attach ng winmail.dat file kapag nagpadala ka ng email:
- Pumunta sa File.
-
Piliin ang Options.

Image -
Pumunta sa Mail.

Image -
Sa seksyong Bumuo ng mga mensahe, piliin ang Bumuo ng mga mensahe sa ganitong format drop-down na arrow at piliin ang alinman sa HTML o Plain Text.

Image -
Sa seksyong Format ng mensahe, piliin ang Kapag nagpapadala ng mga mensahe sa format na Rich Text sa mga tatanggap ng Internet dropdown na arrow at piliin ang alinman saConvert sa HTML format o Convert to Plain Text format.

Image - Piliin ang OK.
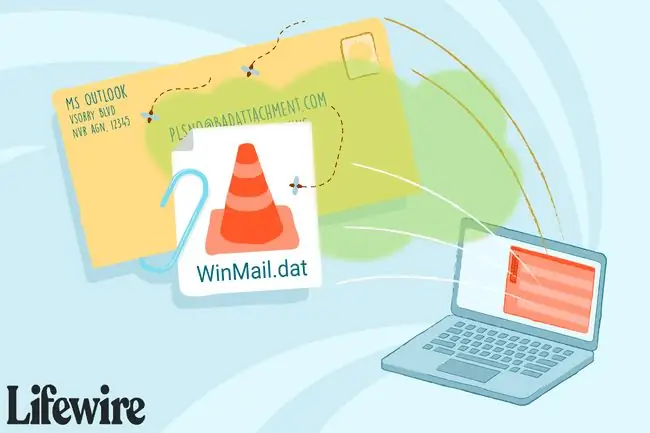
Prevent Winmail.dat Attachment sa Outlook 2007 at Outlook 2003
Upang matiyak na ang Outlook 2007 sa Outlook 2003 ay hindi nakakabit ng mga winmail.dat file:
- Piliin Tools > Options.
- Pumunta sa Format ng Mail.
- Sa ilalim ng Bumuo sa format ng mensaheng ito, piliin ang alinman sa HTML o Plain Text.
-
I-click ang OK.
I-disable ang Winmail.dat para sa Mga Partikular na Recipient
Ang mga karaniwang setting para sa mga papalabas na format ng mail sa Outlook ay maaaring ma-override para sa isang indibidwal na email address. Kung nakatanggap pa rin ng winmail.dat attachment ang isang tatanggap pagkatapos mong gawin ang mga pagbabago sa mga setting, i-reset ang format para sa mga indibidwal na address.
Sa Outlook 2019 at 2016
-
Tiyaking wala sa iyong Outlook Contacts ang email address.
Ang Outlook 2019 at 2016 ay kasalukuyang hindi nag-aalok ng paraan upang baguhin ang mga kagustuhan sa pagpapadala para sa mga email address na nakatalaga sa isang address book entry.
-
Magbukas ng email mula sa gustong email address o magsimula ng bagong mensahe dito.

Image - I-right click ang address.
-
Piliin ang Buksan ang Outlook Properties.

Image -
Sa ilalim ng format ng Internet, piliin ang Ipadala ang Plain text lang.

Image - Piliin ang OK.
Sa Outlook 2013, 2010, at 2007
- Hanapin ang gustong contact sa iyong Outlook Contacts.
- I-double-click ang email address ng contact o i-right click ang gustong email address at pagkatapos ay piliin ang alinman sa Open Outlook Properties o Outlook Properties.
- Sa ilalim ng format ng Internet, piliin ang alinman sa Hayaan ang Outlook na magpasya ang pinakamahusay na format ng pagpapadala o Magpadala lamang ng Plain Text.
- I-click ang OK.
I-extract ang mga File mula sa Winmail.dat Nang Walang Outlook
Kung nakatanggap ka ng mga attachment ng winmail.dat na may mga naka-embed na file, i-extract ang mga ito gamit ang winmail.dat decoder sa Windows o OS X.






