Kung Safari ang pinili mong browser, alam mo na karaniwan itong mabilis at maaasahan. Kapag bumagal ang iyong Safari browser o hindi kumikilos sa ilang paraan, at natukoy mo na na gumagana at tumatakbo ang iyong serbisyo sa internet, maaari kang magsagawa ng ilang pagkilos na maaaring ibalik ang Safari sa dati nitong mabilis na pagganap.
Nalalapat ang mga tagubilin sa artikulong ito sa lahat ng bersyon ng Safari.
Panatilihing Updated ang Safari
Bago mo subukan ang iba't ibang diskarte sa pag-tuneup, i-update ang Safari kung hindi ito ang kasalukuyang bersyon.
Ang Apple ay gumugugol ng maraming oras sa pagbuo ng pangunahing teknolohiya na ginagamit ng Safari. Ang pagkakaroon ng pinakabagong bersyon ng Safari ay isa sa mga pinakamahusay na paraan upang matiyak ang isang mabilis at tumutugon na karanasan sa Safari.
Inuugnay ng Apple ang mga update sa Safari sa bersyon ng macOS na ginagamit mo. Upang panatilihing napapanahon ang Safari, kailangan mong panatilihing napapanahon ang operating system ng Mac. Kung isa kang mabigat na gumagamit ng Safari, sulit na panatilihing kasalukuyan ang OS X o macOS.
Bottom Line
Ang mga tip sa pag-tuneup na ito ay maaaring makaapekto sa pagganap sa iba't ibang antas, ngunit karamihan sa mga ito ay nag-aalok lamang ng maliliit na pagpapahusay sa mga kamakailang bersyon ng Safari. Sa paglipas ng panahon, binago ng Apple ang ilan sa mga gawain sa Safari upang ma-optimize ang pagganap. Bilang resulta, ang ilang mga diskarte sa pag-tuneup na lumikha ng malaking pagtaas ng pagganap sa mga unang bersyon ng Safari ay nagreresulta lamang sa mga banayad na pagpapabuti sa mga susunod na bersyon. Gayunpaman, hindi masama na subukan sila.
Tanggalin ang Cache
Iniimbak ng Safari ang mga web page na iyong tinitingnan, kabilang ang anumang mga larawang bahagi ng mga page, sa isang lokal na cache, dahil maaari nitong i-render ang mga naka-cache na page nang mas mabilis kaysa sa mga bagong page sa susunod na pagbisita mo sa site. Ang problema sa cache ng Safari ay sa kalaunan ay lumalaki ito nang malaki, na nagiging dahilan upang bumagal ang Safari habang naghahanap ito ng naka-cache na pahina upang matukoy kung ilo-load ang pahinang iyon o magda-download ng bagong bersyon.
Ang pagtanggal sa Safari cache ay maaaring pansamantalang mapahusay ang mga oras ng paglo-load ng pahina hanggang sa lumawak muli ang cache at maging masyadong malaki para sa Safari upang maayos na ayusin, kung saan kakailanganin mong tanggalin itong muli.
Para tanggalin ang Safari cache:
- Buksan Safari sa iyong Mac.
-
Buksan Preferences sa ilalim ng Safari menu.

Image Maaari mo ring buksan ang Preferences sa pamamagitan ng pagpindot sa Command+, (comma) sa iyong keyboard.
-
Piliin ang tab na Privacy.

Image -
Piliin ang Pamahalaan ang Data ng Website.

Image -
I-click ang Alisin Lahat.

Image -
May lalabas na mensahe ng babala. I-click ang Remove Now para i-clear ang cache at cookies.

Image -
Piliin ang Done para isara ang window.

Image
Sa mga mas lumang bersyon ng Safari, piliin ang Empty Cache sa ilalim ng Develop menu o pindutin ang Option + Shift+ E sa iyong keyboard.
Kung hindi mo nakikita ang Develop, narito kung paano paganahin ang Develop menu ng Safari.
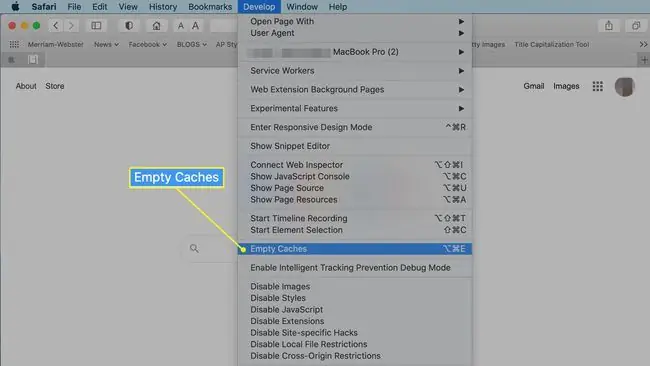
Delete Browsing History
Ang Safari ay nagpapanatili ng kasaysayan ng bawat web page na iyong tinitingnan, na may praktikal na pakinabang ng pagbibigay-daan sa iyong gamitin ang forward at back button upang i-load ang kamakailang tiningnang mga pahina. Hinahayaan ka rin nitong bumalik sa nakaraan upang mahanap at tingnan ang isang web page na nakalimutan mong i-bookmark.
Nakakatulong ang history, ngunit tulad ng iba pang paraan ng pag-cache, maaari itong maging hadlang. Kung bibisita ka lang ng ilang page sa isang araw, hindi iyon maraming page history na iimbak. Kung bibisitahin mo ang daan-daang mga pahina bawat araw, ang History file ay maaaring mabilis na mawala sa kamay.
Para tanggalin ang history sa Safari:
-
Piliin ang I-clear ang History mula sa History sa Safari menu bar.

Image -
Piliin ang lahat ng kasaysayan mula sa drop-down na menu sa tabi ng I-clear. Kasama sa iba pang mga opsyon ang the last hour, ngayon, at ngayon at kahapon.

Image -
Pumili ng I-clear ang History.

Image
I-disable ang Mga Plug-In
Maaaring nasubukan mo na ang isang Safari plug-in na nagbigay ng tila kapaki-pakinabang na serbisyo, ngunit pagkaraan ng ilang sandali, huminto ka sa paggamit nito dahil hindi nito natugunan ang iyong mga pangangailangan. Sa isang punto, nakakalimutan mo ang tungkol sa mga plug-in na ito, ngunit nasa Safari pa rin ang mga ito, kumukonsumo ng espasyo at mapagkukunan.
Para alisin ang mga hindi nagamit na plug-in:
- Pumili ng Safari > Preferences mula sa Safari menu bar.
-
I-click ang tab na Websites.

Image -
Hanapin ang mga plug-in sa ibaba ng kaliwang panel at alisin sa pagkakapili ang mga hindi nagamit na plug-in sa pamamagitan ng pag-alis ng check sa kahon sa tabi nito.

Image
Huwag awtomatikong alisin sa pagkakapili ang bawat plug-in nang hindi binabasa ang pangalan nito at nagpapasyang hindi mo ito kailangan. Maaaring gumagamit ka ng plug-in nang hindi mo ito nalalaman. Mag-click sa anumang aktibong plug-in para sa impormasyon tungkol dito.
Ihagis ang Mga Hindi Nagamit na Extension
Ang mga extension ay katulad ng konsepto sa mga plug-in. Parehong nagbibigay ng mga kakayahan na wala sa sarili nitong Safari. Tulad ng mga plug-in, ang mga extension ay maaaring magdulot ng mga isyu sa pagganap kapag may malaking bilang ng mga extension na naka-install, ang mga extension ay nakikipagkumpitensya, o ang mga extension ay may mga pinagmulan o layunin na matagal mo nang nakalimutan.
Para maalis ang mga hindi nagamit na extension:
- Pumili ng Preferences mula sa Safari menu.
-
Piliin ang tab na Mga Extension.

Image -
Nakalista ang mga extension sa kaliwang panel. Alisin sa pagkakapili ang isang hindi nagamit na extension sa pamamagitan ng pag-alis ng check mula sa kahon sa tabi nito.

Image -
I-highlight ang isang extension at piliin ang I-uninstall na button upang ganap itong alisin.

Image






