Ano ang Dapat Malaman
- Para tanggalin: Telepono > Mga Paborito > I-edit. I-tap ang pulang bilog na may minus sign, at kumpirmahin gamit ang Delete.
- Para muling ayusin: Telepono > Mga Paborito > I-edit. Pindutin nang matagal ang three line icon, i-drag ang contact papunta sa lugar, at pindutin ang Done.
Ipinapaliwanag ng artikulong ito kung paano tanggalin at muling ayusin ang iyong Mga Paborito sa iPhone na halos kasingdali ng pagdaragdag ng mga tao sa iyong listahan ng Mga Paborito. Nalalapat ang mga tagubilin sa artikulong ito sa iOS 13, iOS 12, iOS 11, at iOS 10.
Paano Tanggalin ang Mga Paborito sa iPhone
Upang magtanggal ng contact mula sa screen ng Mga Paborito sa Phone app:
- I-tap ang Telepono app.
- I-tap ang Mga Paborito.
-
I-tap ang I-edit.

Image - Isang pulang bilog na icon na may minus sign ang lalabas sa tabi ng bawat paborito sa listahan. I-tap ang pulang icon sa tabi ng Paborito na gusto mong tanggalin.
-
I-tap ang Delete na button na lalabas sa kanan ng contact para alisin ang paborito.

Image - Lalabas ang bagong na-update na listahan ng Mga Paborito.
Tatanggalin lang nito ang Paborito. Hindi nito tinatanggal ang contact mula sa iyong address book. Hindi nawawala ang impormasyon sa pakikipag-ugnayan.
Para sa mas mabilis na paraan para magtanggal ng Paborito, buksan ang Telepono app, pumunta sa Mga Paborito, pagkatapos ay mag-swipe pakanan pakaliwa sa kabila ng contact na gusto mong tanggalin.
Paano Muling Ayusin ang Mga Paborito sa iPhone
Upang baguhin ang pagkakasunud-sunod ng mga paborito:
- I-tap ang Telepono app para ilunsad ito.
- I-tap ang Mga Paborito.
- I-tap ang I-edit.
- I-tap at hawakan ang icon na may tatlong linya upang ang paborito ay mag-hover sa itaas ng natitirang bahagi ng listahan. Sa isang iPhone na may 3D Touch, kung pinindot mo nang husto ang isang shortcut menu na lalabas.
-
I-drag ang contact sa ibang posisyon sa listahan ng Mga Paborito.

Image - Kapag naayos ang iyong Mga Paborito sa paraang gusto mo, i-tap ang Tapos na para i-save ang bagong order.
Magsagawa ng mga papasok na tawag para sa iyong mga contact ay nagpapakita ng mga full-screen na larawan sa ilang hakbang lang.
Paano Pumili ng Mga Contact Gamit ang 3D Touch Menu
Sa iPhone 6 series at mas bagong mga iPhone, nag-aalok ang 3D Touch screen ng isa pang paraan para maabot ang iyong Mga Paborito. Pindutin nang husto ang icon ng Phone app upang magpakita ng shortcut menu. Nag-aalok ang menu na ito ng madaling access sa tatlong paboritong contact (o sa mas malalaking screen tulad ng iPhone X, apat na contact).
Ipinapakita ng 3D Touch shortcut para sa Phone app ang iyong nangungunang tatlo (o apat) na paboritong contact. Sa iOS 11, iOS 12, at iOS 13 ang mga contact ay ipinapakita sa parehong pagkakasunud-sunod na nakikita mo sa screen ng Mga Paborito.
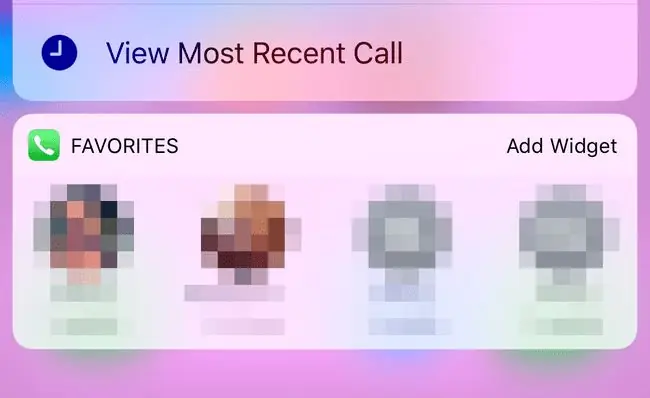
Sa iOS 10, ang contact sa unang posisyon sa iyong screen ng Mga Paborito ay lalabas sa kanang sulok sa ibaba ng shortcut menu. Sa ganitong paraan, madaling i-tap ang iyong pinakakaraniwang ginagamit na contact.
Upang baguhin kung aling mga contact ang lalabas sa shortcut o para baguhin ang kanilang pagkakasunud-sunod, muling ayusin ang iyong mga contact sa listahan ng Mga Paborito.






