- May -akda Abigail Brown [email protected].
- Public 2023-12-17 07:03.
- Huling binago 2025-01-24 12:27.
Ang Live Photos ay isang teknolohiya ng Apple na nagbibigay-daan sa isang larawan na parehong maging isang still image at, kapag na-activate, isang maikling video na may galaw at tunog. Isipin ang isang animated na-g.webp
Ang mga tagubilin sa artikulong ito ay isinulat gamit ang iOS 14, ngunit ang mga pangunahing konsepto ay nalalapat sa iOS 9 at mas bago. Ang mga eksaktong hakbang at pangalan ng menu ay maaaring bahagyang naiiba sa mga mas lumang bersyon ng iOS.

Sino ang Maaaring Gumamit sa kanila?
Ang Live Photos ay ipinakilala noong Sept.2015 kasama ang serye ng iPhone 6S. Ang Live Photos ay isa sa mga feature ng flagship para sa 6S dahil ginagamit nila ang 3D Touchscreen na ipinakilala rin sa mga device na iyon. Simula noon, ang listahan ng mga device na makakasuporta sa Live Photos ay lumawak nang malaki at hindi na limitado sa mga device na may 3D Touch screen (na maganda: Itinigil ng Apple ang teknolohiyang iyon). Para magamit ang Live Photos, kailangan mo ng:
- iPhone 6S o mas bago (kabilang ang iPhone X, XS at XR, 11 series, at 12 series), o iPhone SE.
- 5th generation iPad o mas bago.
- 3rd generation iPad Air o mas bago.
- 5th generation iPad mini o mas bago.
- iPad Pro na mga modelo mula 2016 at mas bago.
- iOS 9 o mas mataas.
Paano Gumagana ang Live Photos?
Gumagana ang Live Photos gamit ang feature sa background na hindi alam ng maraming user ng iPhone. Kapag binuksan mo ang Camera app ng iPhone, awtomatikong magsisimula ang app sa pagkuha ng mga larawan kahit na hindi mo i-tap ang shutter button. Pinapayagan nito ang telepono na kumuha ng mga larawan nang mabilis hangga't maaari. Awtomatikong dine-delete ang mga larawang iyon kung hindi kailangan nang hindi namamalayan ng user ang mga ito.
Kapag kumuha ka ng Live na Larawan, sa halip na kumuha lang ng larawan, kukunan ng iPhone ang larawan at pinapanatili ang mga larawang kinukunan nito sa background. Pagkatapos ay nagse-save ito ng mga larawan mula sa bago at pagkatapos mong kumuha ng larawan. Sa paggawa nito, nagagawa nitong tahiin ang lahat ng larawang ito sa isang maayos na animation na tumatagal ng humigit-kumulang 1.5 segundo-iyan ang Live na Larawan.
Kasabay ng pag-save nito ng mga larawan, nagse-save din ang iPhone ng audio mula doon sa mga segundong iyon upang magdagdag ng soundtrack sa Live na Larawan.
Hindi ito katulad ng isang video-isipin ito na parang stop-motion animation-at hindi ito ultra-high-resolution, ngunit ito ay masaya at kapaki-pakinabang.
Paano Kumuha ng Live na Larawan sa iPhone
Ang pagkuha ng iPhone Live Photo ay napakadali. Sundin lang ang mga hakbang na ito:
- Buksan ang Camera app.
-
Sa itaas ng screen, hanapin ang icon na tatlong concentric na bilog (sa ilang bersyon ng iOS, nasa gitna ito. Sa mga bagong bersyon, nasa kanang itaas ito). Tiyaking naka-enable ito (nag-iilaw ito kapag nakabukas ito at walang linya sa pamamagitan nito).
- Kunin ang iyong larawan gaya ng karaniwan mong ginagawa.
Paano Tumingin ng Live na Larawan
Ang panonood ng Live na Larawan ay nabuhay-nakikita ang isang static na larawan na mahiwagang binago sa paggalaw at tunog-ay kung saan talagang nagiging masaya ang mga bagay. Para makakita ng Live na Larawan:
- Buksan ang Photos app (o, kung kakakuha mo pa lang ng Live Photo, i-tap ang icon ng larawan sa kaliwang sulok sa ibaba ng Cameraapp. Kung gagawin mo ito, lumaktaw sa Hakbang 3).
- I-tap ang Live na Larawan na gusto mong tingnan para mapuno nito ang screen.
- I-tap nang matagal ang screen hanggang sa mabuhay ang Live na Larawan.
Paano Maghanap ng Mga Live na Larawan sa Photos App
Ang Apple ay hindi orihinal na nagdagdag ng espesyal na seksyon sa Photos app para sa Live Photos, kaya mahirap hanapin ang mga ito. Sa mga araw na ito, bagaman, ito ay isang iglap. Narito kung paano maghanap ng Mga Live na Larawan sa iyong iOS Photos app:
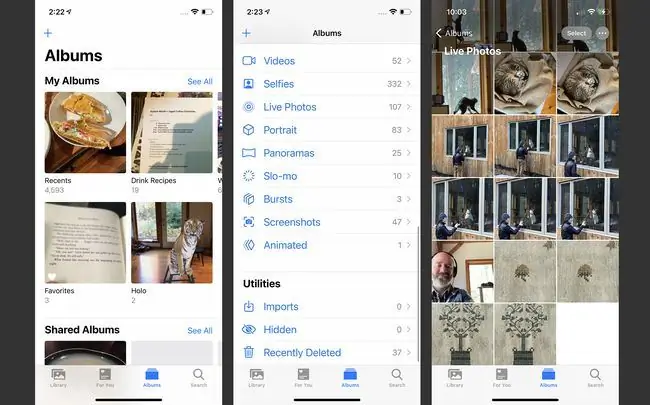
- I-tap ang Photos app para buksan ito.
- I-tap ang Albums.
- Mag-scroll sa seksyong Mga Uri ng Media at i-tap ang Mga Live na Larawan. Ang lahat ng mga Live na Larawang kinunan mo ay naka-store dito.
Paano Magdagdag ng Mga Effect sa Mga Live na Larawan
Sa mga kamakailang bersyon ng iOS, maaari kang magdagdag ng mga cool na effect sa Live Photos, tulad ng Bounce (isang awtomatikong pasulong at baligtad ng animation) o Loop. Upang idagdag ang mga ito at iba pang mga epekto, sundin ang mga hakbang na ito:
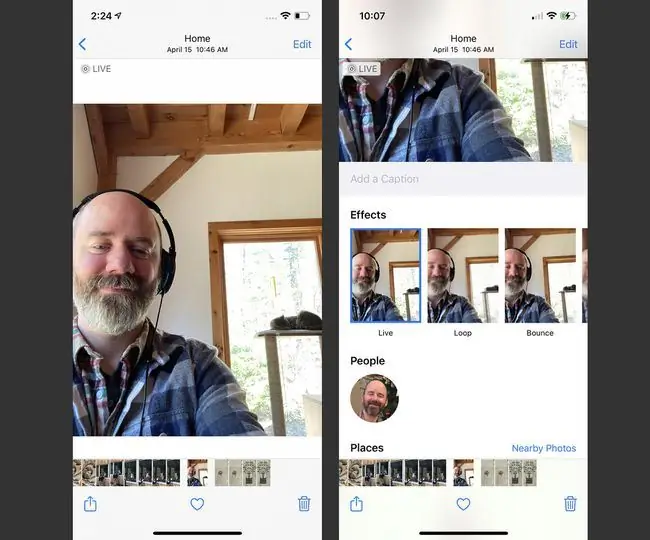
- Buksan ang Photos app at hanapin ang Live na Larawan kung saan mo gustong magdagdag ng mga effect. I-tap ito.
- Mag-swipe pataas sa Live na Larawan para ipakita ang Effects na seksyon.
-
Mag-tap ng Effect para ilapat ito. Hangga't napili ang Effect na iyon, magpe-play ito sa tuwing pipindutin mo nang matagal ang Live Photo.
Paano Mag-edit ng Live na Larawan
Gusto mo bang i-trim ang ilan sa mga frame ng Live Photo para gawin itong perpektong animation? Ganito:
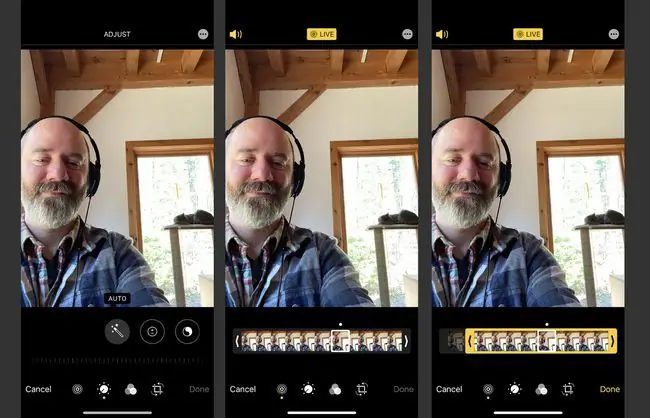
- Buksan ang Photos app at hanapin ang Live na Larawan na gusto mong i-edit. I-tap ito.
- I-tap ang I-edit.
- I-tap ang icon ng Live Photos sa ibaba.
- I-tap at hawakan ang kaliwang dulo ng frame bar sa ilalim lamang ng larawan. Kapag naka-highlight sa dilaw ang frame bar, i-drag ang dulo ng bar sa lugar na gusto mong simulan ang Live na Larawan.
- Kung gusto mong baguhin kung saan nagtatapos ang Live Photo, ulitin ang proseso sa kanang dulo ng frame bar.
- I-tap ang Done para i-save ang na-edit na Live na Larawan.
Paano Magpalit ng Live Photo Key Photo
Maaari mong piliin ang still frame na kumakatawan sa Live na Larawan sa iyong Photos app sa pamamagitan ng pagpili sa mga ito ng Key Photo sa ganitong paraan:
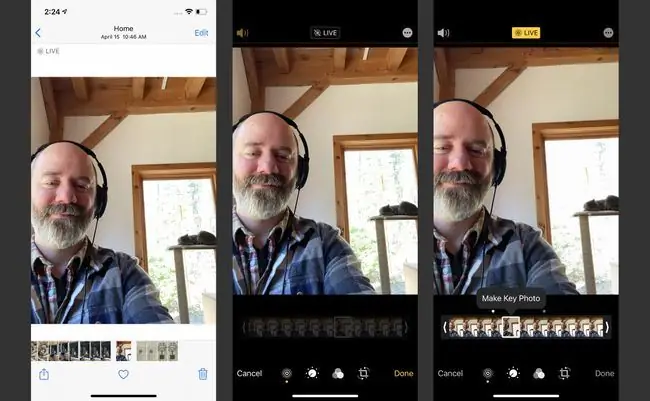
- Buksan ang Photos app at hanapin ang Live na Larawan na ang Pangunahing Larawan ay gusto mong baguhin. I-tap ito.
- I-tap ang I-edit.
- I-tap ang icon ng Live Photos sa ibaba ng screen.
- I-tap ang frame bar sa ilalim lang ng larawan. Kapag may napiling frame, i-tap ang Make Key Photo.
- I-tap ang Done para i-save ang pagbabago.
Paano I-off ang Mga Live na Larawan
Nagpasya na hindi mo gustong kumuha ng Live Photos at gusto mong i-off ang feature bilang default? Iyan ay talagang trickier kaysa sa tila. Bilang default, ino-on ng Camera app ang Live Photos tuwing gagamitin mo ito, kahit na hindi mo pinagana ang opsyon noong huling ginamit mo ang Camera. Sa kabutihang-palad, nagbigay ang Apple ng paraan para maiwasan ang Camera na palaging i-on ang Live Photos. Sundin lang ang mga hakbang na ito:
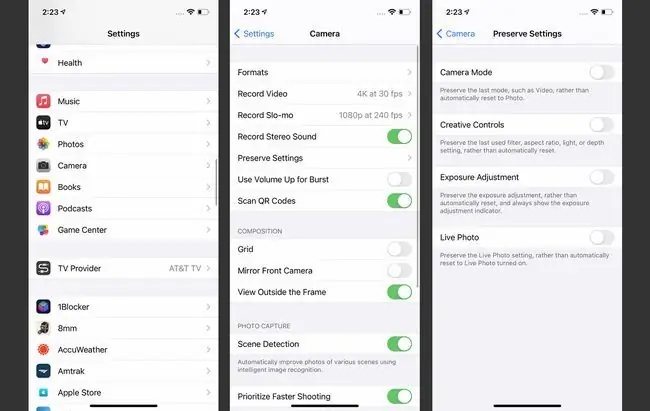
- I-tap ang Settings.
- I-tap ang Camera.
- I-tap ang Preserve Settings.
- Ilipat sa off/white ang Live Photo slider.
- Ngayon, pumunta sa Camera app at i-tap ang icon ng Live na Larawan para i-disable ito (naka-off ito kapag hindi naiilawan ang icon at may linya sa pamamagitan nito). Dahil pinili mong panatilihin ang naka-off na setting sa huling ilang hakbang, ang Live Photos ay naka-off na ngayon bilang default.
Nalalapat din ang mga hakbang na ito sa pag-upgrade sa bagong telepono. Kung hindi mo pinagana ang opsyong Preserve Settings, kapag nag-upgrade ka sa isang bagong telepono, ang Live Photos ay i-on muli bilang default. Siguraduhing naka-on ang setting na ito at, kapag na-restore mo ang iyong bagong telepono gamit ang luma mong data, mao-off ang Live Photos.
Maaari Ka Bang Gawing Regular na Larawan ang Live na Larawan?
Hindi mo maaaring ibahin ang anyo ng karaniwang larawan sa isang Live na Larawan, ngunit maaari kang kumuha ng mga larawang Live at gawin itong static sa pamamagitan ng pagsunod sa mga hakbang na ito:
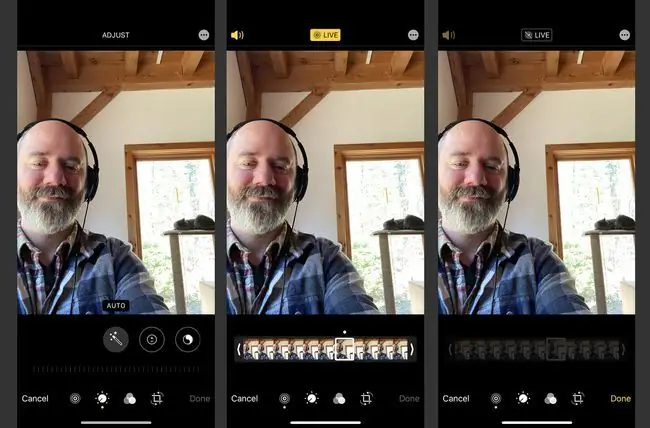
- Buksan ang Photos app.
- Piliin ang Live na Larawan na gusto mong i-edit.
- I-tap ang I-edit.
- I-tap ang icon ng Live na Larawan para hindi ito paganahin.
- Sa itaas ng screen, i-tap ang Live, para maging gray ang salita at may linya sa icon.
- I-tap ang Tapos na.
Ngayon, kung pipindutin mo nang matagal ang larawan, wala kang makikitang anumang paggalaw. Maaari mong ibalik anumang oras ang isang Live na Larawan na na-edit mo sa pamamagitan ng pagsunod sa mga hakbang na iyon at pag-tap sa icon ng Live upang i-highlight ito at muling i-save.
Gaano Karaming Space ang Kinukuha ng Live Photos?
Alam nating lahat na ang mga video file ay kumukuha ng mas maraming espasyo kaysa sa mga still picture. Nangangahulugan ba iyon na kailangan mong mag-alala tungkol sa Live Photos na nagdudulot sa iyo na maubusan ng storage?
Marahil hindi. Ayon sa mga ulat, ang Live Photos sa karaniwan ay kumukuha lamang ng halos dalawang beses na mas maraming espasyo kaysa sa karaniwang larawan; mas mababa iyon kaysa sa isang video.
Ano Pa Ang Magagawa Mo Sa Mga Live na Larawan?
Kapag nakakuha ka na ng ilang kapana-panabik na Live Photos sa iyong iPhone, maaari mong ibahagi ang Live Photos sa pamamagitan ng email, social media, at text message.
Para matutunan kung paano gamitin ang Live Photos bilang mga wallpaper, na nagdaragdag ng animation sa iyong Home at Lock screen, tingnan ang Paano Gumamit ng Mga Live na Wallpaper sa Iyong iPhone.






