Pinapayagan ka ng Windows Remote Desktop o ang iba na kumonekta sa iyong computer nang malayuan sa isang koneksyon sa network-mabisang ina-access ang lahat ng bagay sa iyong computer na parang direktang nakakonekta ka rito.
Ang malayuang pag-access ay isang kapaki-pakinabang na feature kapag kailangan mong i-access ang iyong computer mula sa ibang lokasyon, gaya ng kapag kailangan mong kumonekta sa iyong computer sa bahay kapag nasa trabaho ka. Magagamit din ang isang malayuang koneksyon sa mga sitwasyon ng suporta kung saan tinutulungan mo ang iba sa pamamagitan ng pagkonekta sa kanilang mga computer o kapag kailangan mo ng tulong sa teknolohiya at gusto mong payagan ang mga tauhan ng suporta na kumonekta sa iyong computer.
Ang Remote Desktop ay tugma sa Windows 10 Pro at Enterprise, Windows 8 Enterprise at Professional, at Windows 7 Professional, Enterprise, at Ultimate. Hindi ito gumagana sa Home o Starter edition ng mga operating system na ito.
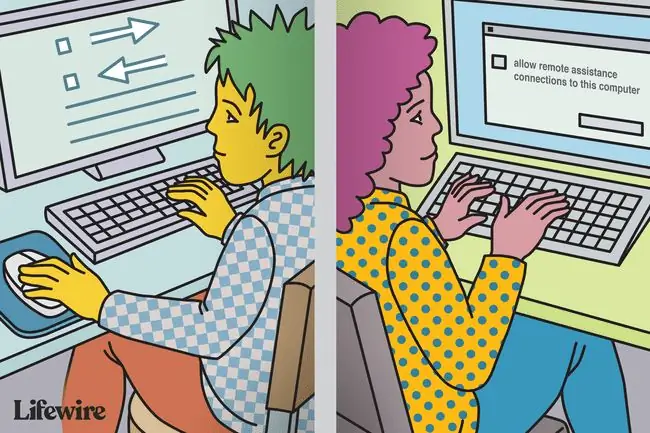
I-disable ang Remote Desktop sa Windows 10
Kapag hindi mo kailangan ang feature ng Windows Remote Desktop, i-off ito para protektahan ang iyong computer mula sa mga hacker.
-
I-type ang "remote settings" sa Cortana search box at piliin ang Payagan ang malayuang pag-access sa iyong computer. Mukhang counterintuitive ang pagkilos na ito, ngunit binubuksan nito ang dialog ng Control Panel para sa Remote System Properties.

Image -
Alisin ang check Payagan ang Remote Assistance na koneksyon sa computer na ito.

Image
I-disable ang Remote Desktop sa Windows 8.1 at 8
Sa Windows 8.1, inalis ang seksyong Remote Desktop sa tab na Remote. Upang mabawi ang functionality na ito, i-download mo ang Remote Desktop app mula sa Windows Store at i-install ito sa iyong Windows 8.1 computer. Pagkatapos itong ma-install at ma-set up, para i-disable ito:
- Pindutin ang Windows+ X at piliin ang System mula sa listahan.
- I-click ang Mga Advanced na Setting ng System sa kaliwang sidebar.
- Piliin ang tab na Remote at lagyan ng check ang Huwag Payagan ang Mga Remote na Koneksyon sa Computer na Ito.
I-disable ang Remote Desktop sa Windows 8 at Windows 7
Para i-disable ang Remote Desktop sa Windows 8 at Windows 7:
- I-click ang Start button at pagkatapos ay Control Panel.
- Buksan System and Security.
- Pumili ng System sa kanang panel.
- Piliin ang Remote Settings mula sa kaliwang pane upang buksan ang System Properties dialog box para sa Remotetab.
- I-click ang Huwag Payagan ang Mga Koneksyon sa Computer na Ito at pagkatapos ay i-click ang OK.
Ang Mga Panganib sa Pagpapatakbo ng Remote na Desktop
Bagama't kapaki-pakinabang ang Windows Remote Desktop, maaaring samantalahin ito ng mga hacker upang makontrol ang iyong system upang mag-install ng malware o magnakaw ng personal na impormasyon. Magandang ideya na panatilihing naka-off ang feature maliban kung kailangan mo ito. Madali mo itong mai-disable-at dapat maliban kung kailangan mo ng serbisyo. Sa kasong ito, lumikha ng matitinding password, i-update ang software kapag posible, limitahan ang mga user na maaaring mag-log in, at gumamit ng mga firewall.
Ang isa pang Windows utility, ang Windows Remote Assistance, ay gumagana nang katulad sa Remote Desktop, ngunit ito ay partikular na nakatuon sa remote na tech support at iba ang pagkaka-configure sa iba't ibang mga kinakailangan. Baka gusto mo ring i-off ito, gamit ang parehong dialog ng System Properties bilang Remote Desktop.
Mga Alternatibo sa Windows Remote Desktop
Ang Windows Remote Desktop ay hindi lamang ang software para sa malayuang mga koneksyon sa computer. Available ang iba pang mga opsyon sa malayuang pag-access. Kasama sa mga alternatibo para sa mga remote na koneksyon sa desktop ang sumusunod:
Ang
Kinokontrol ng
Binibigyang-daan ka ng
Ang
Binibigyang-daan ka ng






