Ano ang Dapat Malaman
- Para magtanggal ng isang row, i-right click ang row number at piliin ang Delete mula sa context menu na lalabas.
- Tanggalin ang mga row sa home tab: Hanapin at Piliin > Pumunta sa Espesyal > Blanks> OK upang i-highlight ang mga blangkong row, pagkatapos ay Delete > Delete Sheet Rows.
- Upang magtanggal ng isang row gamit ang mga keyboard shortcut, i-highlight ang row at pindutin ang Ctrl + - sa iyong keyboard.
Ipinapaliwanag ng artikulong ito ang tatlong paraan para sa pagtanggal ng mga blangkong row sa isang Excel spreadsheet sa Microsoft Excel 2019, Excel 2016, at Office 365, kabilang ang pagtanggal nang manu-mano, paggamit ng keyboard shortcut, at paggamit ng opsyong Find & Select.
Dalawang Paraan para Magtanggal ng Mga Indibidwal na Row sa Microsoft Excel
Kung nagtatrabaho ka gamit ang isang maliit at hindi kumplikadong spreadsheet, may ilang madaling paraan para magtanggal ng isang row o kahit ilang row nang walang masyadong problema. Ang pinakamadali sa mga paraan na iyon ay i-highlight ang row sa pamamagitan ng pagpili sa row number at pagkatapos ay gamitin ang Ctrl + - keyboard shortcut upang tanggalin ang row. Ito ay mabilis at madali kung mayroon ka lamang isang maliit na numero o kahit na ang paminsan-minsang naliligaw na blangko na row na tatanggalin.
Kailangan bang magtanggal ng dalawa o tatlong row sa parehong lugar sa isang spreadsheet? Walang problema. I-highlight ang unang row, pagkatapos ay pindutin nang matagal ang Ctrl key sa iyong keyboard at piliin ang iba pang mga row. Kapag na-highlight na ang lahat ng row na gusto mong tanggalin, pindutin ang Ctrl + - sa keyboard para tanggalin ang lahat ng napiling row.
Ang isa pang madaling paraan upang magtanggal ng isang row sa Microsoft Excel ay ang pag-right click sa row number at pagkatapos ay piliin ang Delete mula sa context menu na lalabas. Ide-delete lang nito ang napiling row.
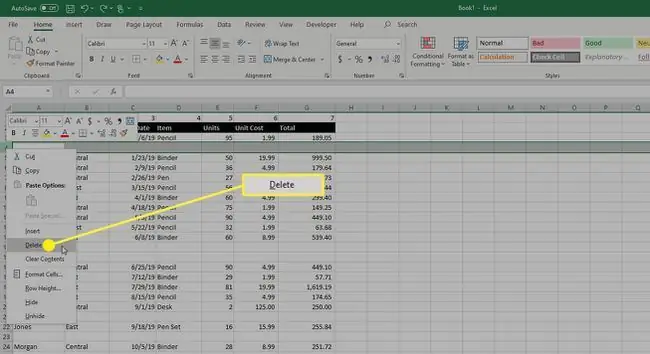
Paano Mag-delete ng Mga Walang Lamang Row sa Excel Gamit ang Find & Select
Kung nagtatrabaho ka gamit ang isang mas malaking worksheet sa Excel, ang pagtanggal ng mga row nang paisa-isa, o kahit na ilang sa isang pagkakataon, ay maaaring maging isang sakit, at hindi banggitin ang pag-ubos ng oras. Sa kabutihang palad, mayroong isang madaling paraan upang tanggalin ang lahat ng iyong mga blangkong row nang sabay-sabay.
-
Sa worksheet kung saan mo gustong magtanggal ng mga row, pumunta sa tab na Home at piliin ang Hanapin at Piliin mula saPag-edit pangkat.

Image -
Sa menu na lalabas, piliin ang Pumunta sa Espesyal.

Image -
Lalabas ang Pumunta sa Espesyal dialog box. I-click ang radio button sa tabi ng Blanks at pagkatapos ay i-click ang OK.

Image -
Pipiliin nito ang lahat ng blangkong row sa iyong spreadsheet.
Mag-ingat kapag ginagamit ang paraang ito para pumili ng mga blangkong row. Kung mayroon kang mga row na bahagyang kumpleto lang, pipiliin at tatanggalin ang mga row na iyon kapag nakumpleto mo ang mga hakbang sa set ng pagtuturo na ito. Kung ayaw mong magtanggal ng bahagyang kumpletong mga row, maaaring kailanganin mong gamitin ang Ctrl + click na paraan ng pagpili ng mga row na binanggit sa itaas.
-
Sa mga napiling row, sa tab na Home, piliin ang Delete mula sa Cells pangkat.

Image -
Mula sa Delete menu, piliin ang Delete Sheet Rows.

Image -
Bilang kahalili, kapag napili na ang mga blangkong row, maaari mong gamitin ang keyboard shortcut Ctrl + -. Magbubukas ito ng Delete dialog box, kung saan dapat mong piliin ang radio button sa tabi ng Buong row at i-click ang OK.
Kung hindi mo sinasadyang tanggalin ang mga row na kailangan mong ibalik bago ka gumawa ng anuman sa worksheet, pindutin ang Ctrl + Z sa iyong keyboard upang i-undo ang pagkilos sa pagtanggal. Ibabalik nito ang lahat ng row na kakatanggal mo lang, gayunpaman, kaya kakailanganin mong i-delete muli ang iba pang row.






