Ano ang Dapat Malaman
- I-highlight ang gustong hanay ng mga cell at mag-type ng pangalan sa Name Box sa itaas ng column A sa worksheet.
- Bilang kahalili, i-highlight ang gustong hanay, piliin ang tab na Formulas sa ribbon, pagkatapos ay piliin ang Define Name.
- Para pamahalaan ang mga pangalan ng range, pumunta sa tab na Formulas, piliin ang Name Manager, pumili ng pangalan, pagkatapos ay piliin ang Delete o Edit.
Ipinapaliwanag ng artikulong ito kung paano tumukoy at mag-edit ng mga pangalan para sa mga saklaw sa Excel para sa Microsoft 365, Excel 2019, 2016, 2013, at 2010.
Pagtukoy at Pamamahala ng mga Pangalan gamit ang Kahon ng Pangalan
Ang isang paraan, at posibleng pinakamadaling paraan, ng pagtukoy ng mga pangalan ay ang paggamit ng Name Box, na matatagpuan sa itaas ng column A sa worksheet. Magagamit mo ang paraang ito para gumawa ng mga natatanging pangalan na kinikilala ng bawat sheet sa isang workbook.
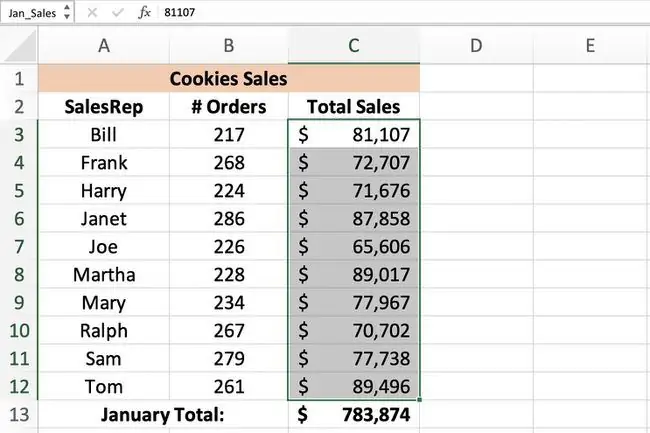
Upang gumawa ng pangalan gamit ang Name Box gaya ng ipinapakita sa larawan sa itaas:
-
I-highlight ang gustong hanay ng mga cell sa worksheet.

Image -
I-type ang gustong pangalan para sa hanay na iyon sa Name Box, gaya ng Jan_Sales.

Image - Pindutin ang Enter key sa keyboard. Ang pangalan ay ipinapakita sa Name Box.
Ang pangalan ay ipinapakita din sa Name box tuwing ang parehong hanay ng mga cell ay naka-highlight sa worksheet. Ipinapakita rin ito sa Name Manager.
Mga Panuntunan at Paghihigpit sa Pangalan
Mga panuntunan sa syntax na dapat tandaan kapag gumagawa o nag-e-edit ng mga pangalan para sa mga hanay ay ang mga sumusunod:
- Hindi maaaring maglaman ng mga puwang ang isang pangalan.
- Ang unang character ng isang pangalan ay dapat na isang titik, underscore, o backslash.
- Ang natitirang mga character ay maaari lamang maging mga titik, numero, tuldok, o underscore na character.
- Ang maximum na haba ng pangalan ay 255 character.
- Malaki at maliit na titik ay hindi nakikilala sa Excel, kaya ang Jan_Sales at jan_sales ay nakikita bilang parehong pangalan ng Excel.
- Hindi maaaring gamitin ang cell reference bilang mga pangalan gaya ng A25 o R1C4.
Ang
Ano ang Pinangalanang Saklaw?
A pinangalanang saklaw, pangalan ng saklaw, o tinukoy na pangalan lahat ay tumutukoy sa pareho bagay sa Excel; ito ay isang mapaglarawang pangalan - gaya ng Jan_Sales o June_Precip - na naka-attach sa isang partikular na cell o hanay ng mga cell sa isang worksheet o workbook. Pinapadali ng mga pinangalanang hanay ang paggamit at pagtukoy ng data kapag gumagawa ng mga chart, at sa mga formula gaya ng:
Dagdag pa rito, dahil ang isang pinangalanang hanay ay hindi nagbabago kapag ang isang formula ay kinopya sa iba pang mga cell, nagbibigay ito ng alternatibo sa paggamit ng ganap na mga sanggunian ng cell sa mga formula. May tatlong paraan para sa pagtukoy ng pangalan sa Excel: gamit ang name box, ang bagong name dialog box, o ang name manager.
Pagtukoy at Pamamahala ng mga Pangalan gamit ang Name Manager
Ang pangalawang paraan para sa pagtukoy ng mga pangalan ay ang paggamit ng Bagong Pangalan dialog box. Binubuksan ang dialog box na ito gamit ang opsyong Define Name na matatagpuan sa gitna ng tab na Formulas ng ribbon. Pinapadali ng dialog box ng Bagong Pangalan ang pagtukoy ng mga pangalan gamit ang saklaw ng antas ng worksheet.
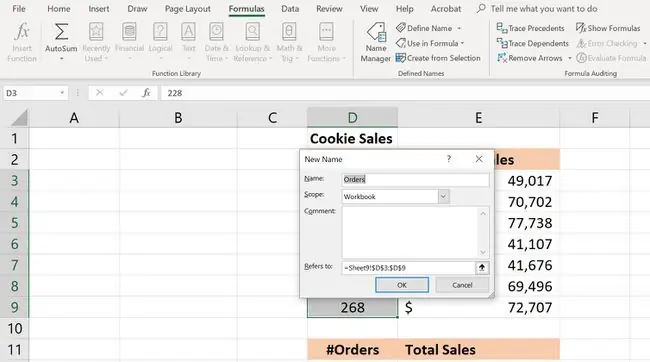
Upang gumawa ng pangalan gamit ang dialog box ng Bagong Pangalan:
- I-highlight ang gustong hanay ng mga cell sa worksheet.
-
Piliin ang Formulas tab ng ribbon.

Image -
Piliin ang Tukuyin ang Pangalan na opsyon para buksan ang Bagong Pangalan dialog box.

Image -
Ilagay ang Pangalan, Scope, at Range sa dialog box.

Image -
Kapag nakumpleto, piliin ang OK upang bumalik sa worksheet. Lumalabas ang pangalan sa Kahon ng Pangalan tuwing pipiliin ang tinukoy na hanay.

Image
Ang Name Manager ay maaaring gamitin para tukuyin at pamahalaan ang mga kasalukuyang pangalan; ito ay matatagpuan sa tabi ng opsyong Tukuyin ang Pangalan sa tab na Formulas ng ribbon.
Kapag tinutukoy ang isang pangalan sa Name Manager binubuksan nito ang Bagong Pangalan dialog box na nakabalangkas sa itaas. Ang kumpletong listahan ng mga hakbang ay ang mga sumusunod:
-
Piliin ang Formulas tab ng ribbon.

Image -
Piliin ang icon na Name Manager sa gitna ng ribbon para buksan ang Name Manager.

Image -
Sa Name Manager, piliin ang Bago na button para buksan ang Bagong Pangalan dialog kahon.

Image -
Maglagay ng Pangalan, Scope, at Range. Piliin ang OK upang bumalik sa worksheet. Lumalabas ang pangalan sa Kahon ng Pangalan tuwing pipiliin ang tinukoy na hanay.

Image
Pagtanggal o Pag-edit ng Mga Pangalan
Nang nakabukas ang Name Manager:
-
Sa window na naglalaman ng listahan ng mga pangalan, piliin ang pangalan na tatanggalin o ie-edit.

Image -
Para tanggalin ang pangalan, piliin ang Delete na button sa itaas ng list window.

Image -
Para i-edit ang pangalan, piliin ang Edit na button para buksan ang Edit Name dialog box.
Sa dialog box na I-edit ang Pangalan, maaari mong i-edit ang napiling pangalan, magdagdag ng mga komento tungkol sa pangalan, o baguhin ang kasalukuyang saklaw na reference.

Image
Hindi mababago ang saklaw ng isang umiiral nang pangalan gamit ang mga opsyon sa pag-edit. Upang baguhin ang saklaw, tanggalin ang pangalan at muling tukuyin ito gamit ang tamang saklaw.
Filtering Names
Ang Filter na button sa Name Manager ay nagpapadali sa:
- Maghanap ng mga pangalang may mga error - gaya ng di-wastong hanay.
- Tukuyin ang saklaw ng isang pangalan - antas man ng worksheet o workbook.
- Pagbukud-bukurin at i-filter ang mga nakalistang pangalan - tinukoy (saklaw) na mga pangalan o mga pangalan ng talahanayan.
Ang na-filter na listahan ay ipinapakita sa window ng listahan sa Name Manager.
Mga Tinukoy na Pangalan at Saklaw sa Excel
Lahat ng pangalan ay may saklaw na tumutukoy sa mga lokasyon kung saan kinikilala ng Excel ang isang partikular na pangalan. Ang saklaw ng isang pangalan ay maaaring para sa alinman sa mga indibidwal na worksheet (local scope) o para sa isang buong workbook (global scope). Ang isang pangalan ay dapat na natatangi sa saklaw nito, ngunit ang parehong pangalan ay maaaring gamitin sa iba't ibang saklaw.
Ang default na saklaw para sa mga bagong pangalan ay ang pandaigdigang antas ng workbook. Kapag natukoy na, hindi na madaling mapalitan ang saklaw ng isang pangalan. Upang baguhin ang saklaw ng isang pangalan, tanggalin ang pangalan sa Name Manager at muling tukuyin ito gamit ang tamang saklaw.
Lokal na Saklaw ng Antas ng Worksheet
Ang isang pangalan na may saklaw sa antas ng worksheet ay valid lang para sa worksheet kung saan ito tinukoy. Kung ang pangalang Total_Sales ay may saklaw na sheet 1 ng isang workbook, hindi makikilala ng Excel ang pangalan sa sheet 2, sheet 3 , o anumang iba pang sheet sa workbook. Ginagawa nitong posible na tukuyin ang parehong pangalan para sa paggamit sa maraming worksheet - hangga't ang saklaw para sa bawat pangalan ay limitado sa partikular na worksheet nito.
Ang paggamit ng parehong pangalan para sa iba't ibang sheet ay maaaring gawin upang matiyak ang pagpapatuloy sa pagitan ng mga worksheet at matiyak na ang mga formula na gumagamit ng pangalang Total_Sales ay palaging tumutukoy sa parehong hanay ng mga cell sa maraming worksheet sa loob ng iisang workbook.
Upang makilala ang magkaparehong pangalan na may iba't ibang saklaw sa mga formula, unahan ang pangalan ng pangalan ng worksheet, gaya ng:
O
Ang
Mga pangalang ginawa gamit ang Kahon ng Pangalan ay palaging may pandaigdigang saklaw ng antas ng workbook maliban kung ang parehong pangalan ng sheet at ang pangalan ng hanay ay ipinasok sa kahon ng pangalan kapag tinukoy ang pangalan.
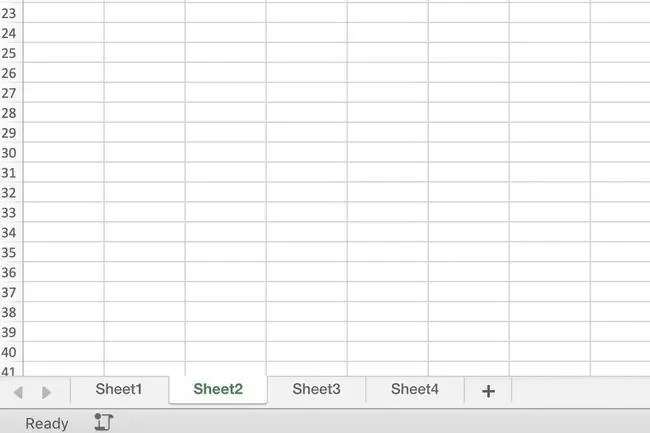
Mga Halimbawa
- Pangalan: Jan_Sales, Saklaw - pandaigdigang antas ng workbook
- Pangalan: Sheet1!Jan_Sales, Saklaw - antas ng lokal na worksheet
Global Workbook Level Saklaw
Ang isang pangalan na tinukoy na may saklaw sa antas ng workbook ay kinikilala para sa lahat ng worksheet sa workbook na iyon. Ang isang pangalan sa antas ng workbook, samakatuwid, ay maaari lamang gamitin nang isang beses sa loob ng isang workbook, hindi katulad ng mga pangalan sa antas ng sheet na tinalakay sa itaas.
Ang pangalan ng saklaw sa antas ng workbook, gayunpaman, ay hindi kinikilala ng anumang iba pang workbook, kaya maaaring ulitin ang mga pangalan ng pandaigdigang antas sa iba't ibang Excel file. Halimbawa, kung ang Jan_Sales na pangalan ay may pandaigdigang saklaw, ang parehong pangalan ay maaaring gamitin sa iba't ibang workbook na pinamagatang 2012_Revenue, 2013_Revenue , at 2014_Kita
Mga Salungatan sa Saklaw at Pangunahing Saklaw
Posibleng gumamit ng parehong pangalan sa parehong antas ng lokal na sheet at antas ng workbook dahil magkakaiba ang saklaw para sa dalawa. Ang ganitong sitwasyon, gayunpaman, ay lilikha ng salungatan sa tuwing ginamit ang pangalan.
Upang malutas ang mga naturang salungatan, sa Excel, ang mga pangalan na tinukoy para sa antas ng lokal na worksheet ay mauuna kaysa sa pandaigdigang antas ng workbook. Sa ganoong sitwasyon, isang sheet-level na pangalan na 2014_Revenue ang gagamitin sa halip na isang workbook level name na 2014_Revenue.
Upang i-override ang panuntunan ng pangunguna, gamitin ang pangalan sa antas ng workbook kasabay ng isang partikular na pangalan sa antas ng sheet gaya ng:
Ang isang exception sa overriding precedence ay isang lokal na pangalan sa antas ng worksheet na may saklaw na sheet 1 ng isang workbook. Ang mga saklaw na naka-link sa sheet 1 ng anumang workbook ay hindi maaaring ma-override ng mga pangalan ng pandaigdigang antas.






