Ano ang Dapat Malaman
- Buksan ang pattern na gusto mong idagdag sa Photoshop, pumunta sa Select > All, pagkatapos ay piliin ang Edit > Tukuyin ang Pattern.
- Para i-save ang pattern, pumunta sa Edit > Presets > Preset Manager, itakda ang Preset type to Patterns, piliin ang pattern, pagkatapos ay piliin ang Save Set.
- Gamitin ang Adobe Capture CC app para gumawa ng pattern mula sa isang larawan o larawan, pagkatapos ay buksan ang Libraries palette sa Photoshop para makita ito.
Ipinapaliwanag ng artikulong ito kung paano magdagdag ng mga pattern sa Photoshop CC 2019 para sa Windows at Mac.
Paano Magdagdag ng Mga Custom na Pattern at I-save ang mga Ito bilang Set sa Photoshop
Nagpapadala ang Adobe Photoshop CC ng ilang hanay ng mga pattern na gumagana sa fill tool at mga estilo ng layer, ngunit posible ring magdagdag ng sarili mong mga pattern at i-save ang mga ito bilang custom na set.
Sundin ang mga hakbang na ito upang lumikha ng mga pattern mula sa sarili mong mga larawan at i-save ang mga ito bilang isang set:
-
Buksan ang pattern na gusto mong idagdag sa Photoshop at pumunta sa Piliin > Lahat sa pangunahing task bar.
Kung gusto mo lang pumili ng bahagi ng larawan, gamitin ang Photoshop Marquee tool.

Image -
Piliin I-edit > Tukuyin ang Pattern.

Image -
Bigyan ng pangalan ang iyong pattern at piliin ang OK.

Image -
Para i-save ang iyong pattern sa isang set para magamit sa hinaharap, pumunta sa Edit > Preset > Preset Manager.

Image -
Itakda ang Preset type sa Patterns.

Image -
Piliin ang mga pattern na gusto mong isama sa set, pagkatapos ay piliin ang Save Set.
Upang pumili ng maraming pattern, pindutin nang matagal ang Shift key habang pinipili mo.

Image -
Bigyan ng pangalan ang iyong mga preset at piliin ang I-save. Dapat itong i-save sa Photoshop\Presets\Patterns folder sa iyong computer.

Image
Magiging available ang iyong bagong set ng pattern mula sa menu ng mga pattern. Kung hindi mo nakikitang nakalista ang iyong mga pattern, piliin ang icon na gear, pagkatapos ay piliin ang Load Patterns.
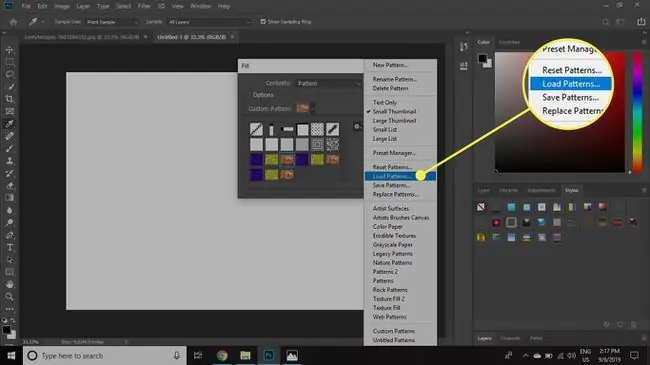
Maaari ding gamitin ang paraang ito para mag-save ng mga custom na set ng mga brush, gradient, estilo, hugis, at higit pa.
Paano Gamitin ang Adobe Capture CC Upang Gumawa ng Mga Pattern ng Photoshop
Ang Adobe ay may mobile app na nagbibigay-daan sa iyong gumawa ng sarili mong mga pattern na tinatawag na Adobe Capture CC. Maaaring i-save ang content na gagawin mo sa Capture sa iyong Creative Cloud library at pagkatapos ay gamitin sa mga Adobe desktop application gaya ng Photoshop. Ganito:
- I-tap ang Patterns sa ibaba ng screen at kumuha ng larawan, o piliin ang icon na photo sa kanang sulok sa ibaba upang pumili ng larawan sa iyong telepono.
- I-pinch ang screen para mag-zoom in o mag-zoom out sa larawan, pagkatapos ay i-tap ang kanang arrow sa kanang sulok sa itaas kapag nasiyahan ka na sa preview.
-
Pangalanan ang pattern, at pagkatapos ay i-tap ang Save.

Image -
Buksan ang Libraries palette sa Photoshop para makita ang iyong pattern.

Image
Malalaking pattern set ay maaaring tumagal ng mahabang oras upang ma-load. Igrupo ang mga pattern sa mas maliliit na hanay ng mga katulad na pattern para mabawasan ang oras ng pagkarga at gawing mas madaling mahanap ang kailangan mo.






