Ano ang Dapat Malaman
- Ilagay ang iyong iPhone at Bluetooth device na malapit sa isa't isa at tiyaking nasa discovery mode ang dalawa.
- I-tap ang Settings > Bluetooth, tiyaking naka-on/berde ang Bluetooth toggle switch, pagkatapos ay i-tap ang isang device para ipares ito.
- Para idiskonekta ang isang Bluetooth device kapag tapos ka nang gamitin, i-off ang device o i-off ang Bluetooth sa iPhone.
Ipinapaliwanag ng artikulong ito kung paano ikonekta ang iyong iPhone sa mga Bluetooth device. Anuman ang uri ng device na ipapares mo sa iyong iPhone, ang mga hakbang ay karaniwang pareho.
Paghahanda na Ikonekta ang Bluetooth sa iPhone
Ilagay ang iyong iPhone at Bluetooth device na malapit sa isa't isa. Ang hanay ng Bluetooth ay ilang dosenang talampakan, kaya hindi makakonekta ang mga device na masyadong malayo sa isa't isa. Ang teoretikal na limitasyon ng teknolohiya ay 33 talampakan, ngunit kung mas malapit ang dalawang device, mas mabuti.
Bilang pag-iingat sa seguridad, ang parehong device ay dapat nasa "discovery" mode, bagama't ang pangalan para sa mode na iyon ay nag-iiba ayon sa manufacturer at ang pamamaraan para sa pag-activate nito ay hindi pare-pareho. Kumonsulta sa user manual ng iyong device para sa mga partikular na tagubilin. Sa pamamagitan ng pag-aatas sa parehong device na gumana sa mode na ito para magkaroon ng pagpapares, maaari kang magtiwala na ang mga estranghero sa subway ay hindi maaaring lihim na magpares sa iyong iPhone o AirPods.
I-activate ang Pairing Mode sa iPhone
I-tap ang Settings > Bluetooth at tiyaking berde ang toggle switch. Kung oo, makakakita ka ng listahan ng lahat ng device na kasalukuyang ipinares sa iyong telepono, aktibo man sila o hindi. Ang anumang device na inilagay sa pairing mode ay lalabas sa ibaba ng listahan. I-tap lang ito para ipares.
Ang ilang device, tulad ng mga Bluetooth keyboard, ay maaaring magpakita ng passcode na dapat mong ilagay sa device para matiyak na naipares mo ang tamang device sa tamang iPhone.
Nalalapat din ang mga hakbang na ito sa iPod touch at iPad.
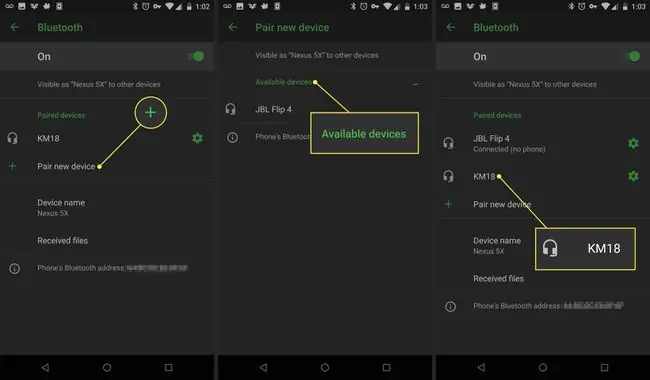
Idiskonekta ang Mga Bluetooth Device Mula sa iPhone
Magandang ideya na idiskonekta ang isang Bluetooth device mula sa iyong iPhone kapag tapos mo na itong gamitin para hindi mo maubusan ang baterya sa alinmang device. I-off ang device o i-off ang Bluetooth sa iyong iPhone. Sa iOS 7 o mas mataas, gamitin ang Control Center bilang shortcut para i-on at i-off ang Bluetooth.
Bagama't hindi nauubos ng Bluetooth ang baterya gaya ng Wi-Fi, ang pagpapanatiling naka-off ito kapag hindi ginagamit ay isa sa mga paraan na maaari mong pahabain ang buhay ng baterya ng iyong iPhone.
Kung kailangan mong panatilihing naka-on ang Bluetooth ngunit idiskonekta lang sa isang partikular na device:
- Pumunta sa Bluetooth menu sa Settings.
- Hanapin ang device na gusto mong idiskonekta at i-tap ang icon na i sa tabi nito.
- Sa susunod na screen, i-tap ang Idiskonekta.
Permanenteng Alisin ang Bluetooth Device Mula sa iPhone
Kung hindi mo na kakailanganing kumonekta muli sa isang partikular na Bluetooth device, alisin ito sa Bluetooth menu nang buo.
- I-tap ang Settings > Bluetooth.
- I-tap ang i icon sa tabi ng device na gusto mong alisin, pagkatapos ay i-tap ang Forget This Device.
-
Sa pop-up menu, i-tap ang Kalimutan ang Device.
Kung ang device na sinusubukan mong permanenteng idiskonekta ay isang Apple Watch, bahagyang naiiba ang proseso. Alamin ang lahat tungkol dito sa Paano I-unpair ang Apple Watch at iPhone.
Bottom Line
Maaaring hindi mo maikonekta ang mga accessory sa iPhone gamit ang isang USB port, ngunit maraming mga kapaki-pakinabang na device ang gumagana sa iPhone salamat sa Bluetooth. Bagama't iniisip ng karamihan sa mga tao ang Bluetooth bilang paraan kung saan nakakonekta ang mga wireless headset o speaker sa mga telepono, higit pa rito. Ang Bluetooth ay isang pangkalahatang layunin na teknolohiya na ginagamit sa mga headset, keyboard, stereo ng kotse, at higit pa.
Buong iPhone Bluetooth Support Specifications
Ang mga uri ng Bluetooth accessory na gumagana sa iPhone at iPod touch ay depende sa kung anong mga Bluetooth profile ang sinusuportahan ng iOS at ng device. Ang mga profile ay mga detalye na dapat parehong suportahan ng parehong device para makipag-ugnayan sa isa't isa. Ang mga sumusunod na Bluetooth profile ay sinusuportahan ng iOS:
- Advanced Audio Distribution Profile: A2DP, na kilala rin bilang Stereo Bluetooth, ay nagbibigay-daan sa mga iOS device na magpadala ng wireless na audio sa mga compatible na headphone at speaker. Sinusuportahan ito ng lahat ng iOS device maliban sa orihinal na iPhone.
- Audio/Video Remote Control Profile 1.4: Gamitin ang AVRCP para kontrolin ang mga compatible na kagamitan sa AV tulad ng mga TV, receiver, at stereo. Sinusuportahan ng lahat ng iOS device maliban sa orihinal na iPhone ang profile na ito.
- Hands-Free Profile: HFP 1.6 ay tumutulong sa mga iOS device na gumana sa mga hands-free car kit at headset. Sinusuportahan ito ng lahat ng iPhone.
- Human Interface Device Profile: Sinusuportahan ang HID device tulad ng mga mouse, keyboard, at joystick. Hindi sinusuportahan ng orihinal na iPhone o ng iPhone 3G ang profile na ito.
- Profile sa Pag-access ng Mensahe: Kadalasang ginagamit para sa hands-free na functionality sa mga kotse, tinutulungan ng MAP ang mga device na magpadala ng mga mensahe sa isa't isa. Sinusuportahan ito ng lahat ng iPhone maliban sa orihinal, 3G, at 3GS.
- Personal Area Network: Nagbibigay-daan sa koneksyon sa pagitan ng maraming device gamit ang mga wireless network. Gumagana ang PAN sa lahat ng iOS device maliban sa orihinal na iPhone.
- Phone Book Access Profile: Gumamit ng PBAP upang magpakita ng impormasyon mula sa address book ng device, isang feature na kadalasang ginagamit sa mga hands-free car kit. Gumagana sa lahat ng iPhone.
- Serial Port Profile: Sinusuportahan ng SPP ang mga braille terminal sa mga device na gumagamit ng iOS 4 at mas bago.
Nagkakaroon ng mga problema sa pagkonekta sa iyong AirPods sa iyong iOS device o Mac? Mayroon kaming mga tip upang matulungan kang malutas ito.






