Ano ang Dapat Malaman
- Magbukas ng mensahe at pumunta sa tab na Messages. Piliin ang Zoom, pagkatapos ay gamitin ang pataas at pababang mga arrow para palakihin o paliliit ang text.
- Sa Reading pane, gamitin ang zoom slider o pindutin ang Ctrl habang pinipihit ang gulong ng mouse upang palakihin ang laki ng font.
- Kung nakatanggap ka ng mga email na may mga nakapirming laki ng font, gumamit ng display lens gaya ng built-in na Magnifier sa Windows.
Ipinapaliwanag ng artikulong ito kung paano pataasin ang mga laki ng font ng mga email na nabasa mo sa Microsoft Outlook. Nalalapat ang mga tagubilin sa Outlook 2019, Outlook 2016, Outlook 2013, Outlook 2010, at Outlook para sa Microsoft 365.
Palakihin ang Laki ng Font Habang Nagbabasa ng Mail sa Outlook
Upang magbasa ng mail sa mas malaking font sa Outlook:
- I-double-click ang mensahe upang buksan ito sa isang hiwalay na window.
- Pumunta sa tab na Mensahe.
-
Piliin ang Zoom.

Image -
Piliin ang Porsyento pataas na arrow upang palakihin ang text o piliin ang Porsyento pababang arrow upang gawing mas maliit ang text.

Image - Piliin ang OK.
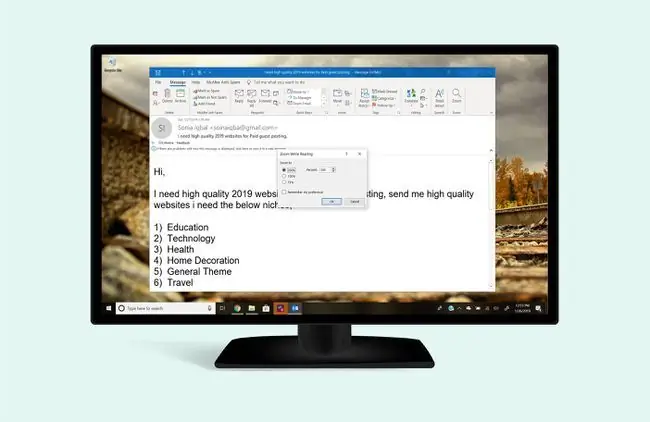
Kapag nagbabasa ng mga mensahe sa Reading pane, mag-zoom in sa isang email gamit ang zoom slider. O kaya, pindutin ang Ctrl habang pinipihit ang gulong ng mouse sa lugar ng text ng mensahe upang palakihin ang laki ng font.
Ano ang Gagawin Kapag Hindi Gumagana ang Pagtaas ng Laki ng Font sa Outlook
Tinutukoy ng ilang email ang font sa paraang hindi na mababago.
Kung nakatanggap ka ng mga email na may mga fixed-size na font, gumamit ng display lens gaya ng built-in na Magnifier sa Windows o ang libreng Virtual Magnifying Glass application.
Maaari mo ring baguhin ang laki at istilo ng listahan ng mensahe sa Outlook.






