Ano ang Dapat Malaman
- I-download at i-extract ang archive file ng tema: Hanapin ang file at piliin ang Extract > Extract all. Pumili ng patutunguhan, pagkatapos ay piliin ang Extract.
- Kopyahin sa folder ng pag-install: I-right-click ang extracted na folder at piliin ang Copy. Sa GIMP themes folder, i-right click ang bakanteng espasyo, piliin ang Paste.
- Magpalit ng mga tema: Pumunta sa Edit > Preferences > Theme. Piliin ang temang gusto mong gamitin, pagkatapos ay piliin ang OK.
Maaaring ilapat ang mga tema sa editor ng imahe ng GIMP upang baguhin ang hitsura ng programa. Binabago ng ilang tema ng GIMP ang kulay ng interface, habang ang iba ay ginagaya ang iba pang mga program tulad ng Adobe Photoshop. Sa gabay na ito, ipapakita namin sa iyo kung paano i-extract ang mga file ng tema, kopyahin ang mga file sa folder ng pag-install ng GIMP, at lumipat sa ibang tema.
I-extract ang Theme Files
Ang GIMP na mga tema ay naglalaman ng maraming file, kaya palaging dina-download ang mga ito sa isang archive, kadalasan ay isang ZIP file. Kailangan mong kunin ang mga nilalaman mula sa archive bago mo mailapat ang tema sa GIMP.
-
Hanapin ang archive sa iyong computer.

Image -
Piliin ang file, at pindutin ang Extract sa itaas ng window. Pagkatapos ay piliin ang I-extract Lahat sa ibaba lamang.

Image - Piliin kung saan i-extract ang mga file, at pagkatapos ay pindutin ang Extract.
Ilang tema lang ang kasama sa GIMP bilang default, at ang opisyal na website ng GIMP ay hindi nagbibigay ng mga pag-download ng tema. Kung hindi mo mahanap ang tema na gusto mo sa isang online na paghahanap, subukang maghanap sa Gnome-look.org o GitHub.
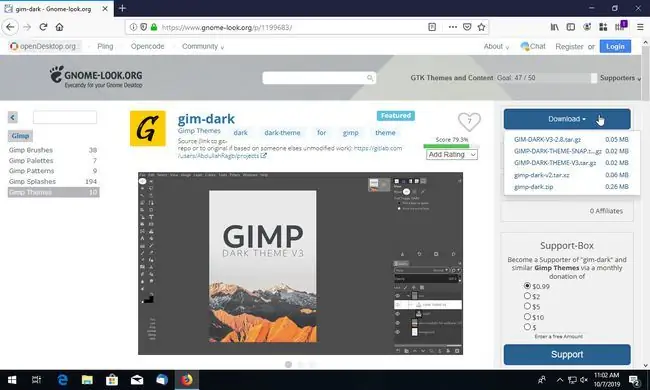
Kopyahin ang Theme Folder sa Installation Folder ng GIMP
Gamit ang tema ng GIMP na kinuha mula sa archive nito at handa nang gamitin, kailangan itong kopyahin sa tamang folder sa loob ng direktoryo ng pag-install ng GIMP upang makilala ito ng program kapag oras na para pumili ng tema.
-
Kopyahin ang folder na na-extract. Halimbawa, kung ang mga file ay na-extract sa isang folder na tinatawag na gimp-dark, i-right-click ito at piliin ang Copy.
Dahil sa kung paano naka-package ang ilang tema, maaaring gumawa ang Windows ng isang folder na may pamagat na pangalan ng tema, at isa pang folder sa loob nito na may parehong pangalan (hal.g., isang gimp-dark folder sa loob ng isa pang folder na tinatawag na gimp-dark). Kopyahin ang pinakaloob na folder, ang "pinakamalapit" sa mga file.
-
Buksan ang GIMP themes folder. Sa Windows, ang folder ay matatagpuan dito: C:\Program Files\GIMP 2\share\gimp\themes\.
Sa Mac, mahahanap mo ito sa: /Users/your-username/Library/GIMP/2.10/themes
Mahahanap ito ng mga user ng Linux sa: ~/.config/GIMP/2.10/themes
-
I-right click ang bakanteng espasyo sa folder at piliin ang Paste.
Kung sinenyasan ka ng Windows na magbigay ng mga kredensyal para sa account ng isang administrator, i-click ang Magpatuloy.
Lumipat sa Ibang Tema sa GIMP
Ang
GIMP theme ay nakalista sa Theme na seksyon ng mga kagustuhan ng GIMP. Doon ka makakapili ng anumang naka-install na tema na ilalapat sa program.
Isara at muling buksan ang GIMP kung bukas ito sa mga nakaraang hakbang. Ang pagkakaroon ng programa na manatiling aktibo sa panahon ng proseso ng pagkopya/pag-paste ay pumipigil dito sa pagpapakita ng mga tema sa mga setting.
- Piliin ang Edit sa menu bar.
-
Pumili ng Preferences mula sa menu.

Image -
Pumili ng Tema mula sa kaliwang panel, direkta sa ilalim ng Interface heading.

Image -
Piliin ang temang gusto mong gamitin sa GIMP.

Image Awtomatikong namumuo ang mga tema, kaya maaari mong i-click ang listahan upang makita kung paano ipinapakita ng bawat isa sa kanila ang programa.
- Pindutin ang OK.






