May ilang bahagi ang iyong pahina ng profile sa Facebook. Ang bawat isa ay binubuo ng mga link ng banner, kabilang ang Tungkol sa, Mga Larawan, Timeline, Mga Kaibigan, at higit pa. Sa ibaba ng banner, ang iyong profile ng user ay nagtatampok ng mga karagdagang seksyon na nagdedetalye ng pangunahing impormasyon tungkol sa iyo, ang mga larawang ibinahagi mo, mga kaibigan na nakakonekta mo, at ang kanilang mga kamakailang post. Inaayos ng Timeline ang iyong mga post at ang mga post kung saan ka na-tag ayon sa petsa.
Bottom Line
Maaari mong i-access ang iyong pahina ng profile sa Facebook sa pamamagitan ng pagpili sa iyong pangalan o icon ng profile sa kanang sulok sa itaas, ang maliit na badge na may larawan sa iyong profile.
Intindihin ang Profile sa Facebook at Layout ng Timeline
Kapag na-click mo ang iyong larawan sa profile mula sa kahit saan sa Facebook, mapupunta ka sa page na madalas na tinatawag na iyong Timeline. (Mga taon na ang nakalipas, tinawag itong iyong Wall.)
Maaari mong baguhin ang impormasyon sa page na ito anumang oras sa pamamagitan ng pagpili sa I-edit ang Profile mula sa menu ng banner.
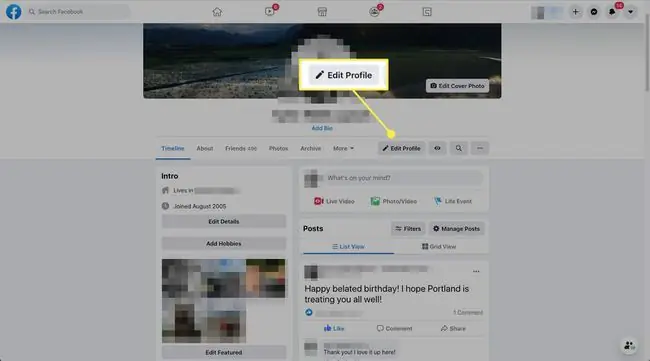
Ang pahina ng profile ay sumasaklaw sa iyong mga seksyon ng Timeline at Intro. Ang nasa kanan ay ang iyong Timeline ng aktibidad, na nagpapakita ng aktibidad sa Facebook na ginawa o nagtatampok sa iyo. Ang column sa kaliwa ay ang iyong Intro area, na nagdedetalye ng ilang pangunahing biographical na impormasyon tungkol sa iyo, kasama ang kung saan ka nakatira at kung saan ka nagtatrabaho. Maaari mong i-edit kung gaano karami sa impormasyong ito ang ipapakita o ibabahagi sa tool na Edit Profile.
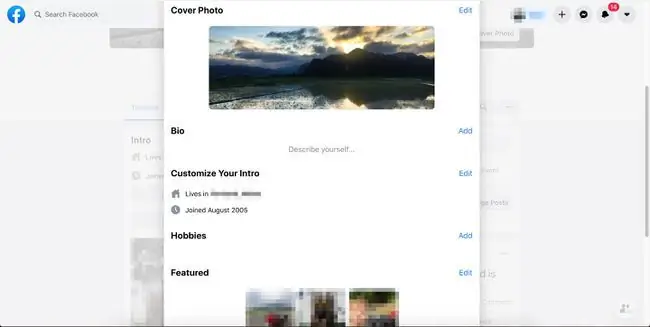
Bottom Line
Mapapansin mo ang apat na tab sa ibaba ng iyong larawan sa profile. Ang unang dalawa ay tinatawag na Timeline at About. Maaari mong i-edit ang alinman sa iyong Timeline o Tungkol sa impormasyon. I-click ang mga tab na iyon para pumunta sa Timeline o About page.
I-edit ang iyong Facebook About Page
Sa iyong pahina ng profile sa Facebook, piliin ang Tungkol sa mula sa menu ng banner sa ibaba ng iyong larawan sa cover upang makita at i-edit ang iyong personal na impormasyon. Ang About area ay sumasaklaw sa iyong mga detalye ng talambuhay, impormasyon sa pakikipag-ugnayan, mga relasyon, at iba pang data na gusto mong ibahagi. Piliin ang icon na three-dot sa tabi ng anumang impormasyon para i-edit o alisin ito.
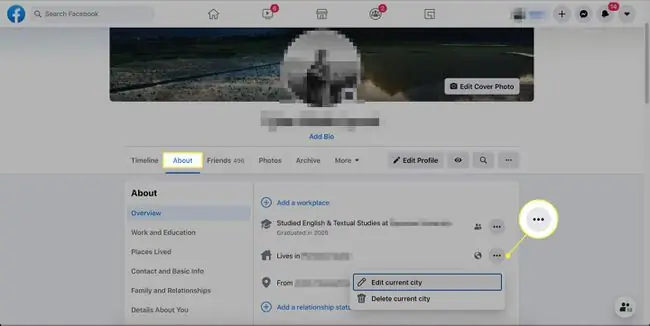
Seksyon para sa Trabaho, Musika, Mga Pelikula, Mga Like, at Higit Pa
Bilang default, nahahati sa dalawang column ang About page. Ang kaliwang column ay naglalaman ng mga tab para sa bawat kategorya ng impormasyon tungkol sa iyo. Kapag pumili ka ng isa, ang kanang bahagi ay mapupuno ng impormasyong iyon, at maaari mong baguhin o idagdag ito. Ang mga pangalan ng bawat kategorya ay nagbibigay ng magandang ideya kung aling impormasyon ang saklaw ng bawat isa.
Kasama sa
Sinasaklaw ng
Kasama sa
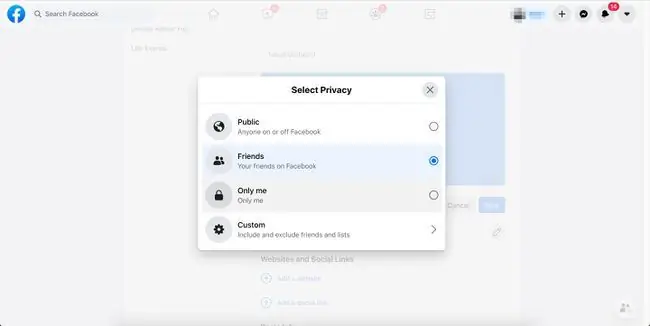
Ang huling tatlong seksyon ay nagbibigay-daan sa iyong kumonekta sa mga miyembro ng pamilya o mga romantikong kasosyo na maaaring mayroon ka sa Facebook (Pamilya at Mga Relasyon). Maaari kang maglagay ng iba pang mga detalye tungkol sa iyong sarili, tulad ng mga nakaraang pangalan, paboritong quote, o mga palayaw (Mga Detalye Tungkol sa Iyo). Maaari ka ring magdagdag ng mga pangunahing kaganapan sa iyong buhay (Mga Kaganapan sa Buhay).
Ang natitirang bahagi ng page ay nahahati sa mga row para sa iyong mga larawan, kaibigan, check-in, musika, grupo, at iba't ibang likes. Ang bawat isa sa mga ito ay maaaring higit pang i-edit sa pamamagitan ng pagpili sa icon na three-dot sa kanang sulok sa itaas ng bawat seksyon.
Bisitahin ang aming gabay sa Facebook Cover Photo para matuto pa tungkol sa pamamahala ng iyong cover photo sa itaas ng page.
Baguhin ang Pagkakasunod-sunod ng Mga Seksyon ng Profile sa Facebook
Upang tanggalin, magdagdag, o muling ayusin ang alinman o lahat ng mga seksyong Tungkol, piliin ang Higit pa mula sa menu ng banner sa iyong pahina ng profile. Kapag may lumabas na isa pang menu, piliin ang Manage Sections.
May bubukas na bagong window sa gitna ng screen. Lagyan ng check o alisan ng check ang mga seksyon upang ipakita o itago ang mga ito. Nangangahulugan ang mga naka-gray out na hindi mo mababago ang mga ito. Kapag tapos ka na, piliin ang I-save.
Nag-aalok ang Facebook Help Center ng mga karagdagang tagubilin kung paano pamahalaan ang iyong personal na impormasyon sa network.






