Ano ang Dapat Malaman
- Tingnan kung maaari mong i-install ang RAM. Buksan ang case at tingnan o kumonsulta sa manufacturer.
- I-shut down ang iyong computer at i-unplug ang lahat ng bahagi, wire, at cable at ilipat ito sa malinis na ibabaw.
- Sundin ang mga tagubilin sa ibaba para buksan ang case ng iyong computer at i-install ang RAM.
Saklaw ng artikulong ito kung paano suriin at i-upgrade ang RAM ng iyong computer.
Paano Mag-install ng RAM sa Iyong Computer
Kapag na-verify mo na ang iyong computer ay maaaring tumanggap ng bagong RAM at nabili mo ang tamang chips, handa ka nang i-install ang mga ito. Ang mga partikular na hakbang ay bahagyang mag-iiba depende sa setup ng iyong computer, ngunit ang pangkalahatang proseso ay halos magkapareho sa kabuuan.
-
I-shut down ang iyong computer.
Huwag itulog lang ang computer, tiyaking naka-shut down talaga ito.
- I-off ang computer, kung mayroon itong pisikal na power switch.
- I-unplug ang iyong computer sa power.
- Kung maaari, tanggalin sa saksakan ang lahat ng bahagi, wire, at cable mula sa iyong computer para mailipat mo ang computer sa isang malinis at matibay na ibabaw ng trabaho.
-
Buksan ang computer case. Karamihan sa mga case ng tower at mid-tower ay may mga side panel na hawak ng mga turnilyo o latch, ngunit ang ilang mga kaso ay nangangailangan sa iyo na mag-alis ng mga karagdagang turnilyo o mag-activate ng latch upang i-slide ang buong cowling off bilang isang bahagi.

Image Ang ilang mga kaso ay mas kumplikado kaysa sa iba. Kung hindi mo maisip kung paano buksan ang iyong case, makipag-ugnayan sa manufacturer para sa tulong.
-
Kapag nakabukas ang case, suriin ang motherboard upang mahanap ang kasalukuyang RAM. I-install mo ang iyong bagong RAM kasama ng mga kasalukuyang module.

Image Kung puno na ang lahat ng iyong RAM slots, kakailanganin mong alisin ang mga kasalukuyang module at palitan ang mga ito ng mas malaki, hal., palitan ang 2GB RAM modules ng 4GB RAM modules.
-
Bago hawakan ang iyong mga bagong module ng RAM, durugin ang iyong sarili ng isang anti-static na wrist strap.
Kung wala kang isang anti-static na strap, maaari mo ring i-ground ang iyong sarili sa pamamagitan ng pagpindot sa isang metal na lampara o anumang bagay na maaaring maging ground para sa anumang static na naipon sa iyong katawan o damit.
-
Suriin ang iyong mga bagong module ng RAM, bigyang-pansin ang gilid na may nakikitang mga gintong contact. Iyan ang gilid na kakailanganin mong ilagay sa mga socket sa motherboard.

Image Ang gilid na may mga contact ay karaniwang naka-key ng isang bingaw na tumutugma sa isang bingaw ng socket. Ginagawa ito ng setup na ito upang hindi mo ma-install ang RAM pabalik, at ipinapakita rin nito sa iyo kung aling paraan ito i-install.
-
Kung ang mga socket ng RAM sa iyong motherboard ay may mga latch sa mga dulo, dahan-dahang hilahin ang mga ito pabalik upang payagan ang pagpasok ng iyong mga module.

Image Makikita mo ang mga patayong retention clip sa kasalukuyang inookupahang RAM socket at ang retention clip na ibinalik sa mga libreng socket sa larawang ito. Maaaring medyo iba ang hitsura ng iyong motherboard, ngunit karamihan sa mga desktop computer ay gumagamit ng pangunahing configuration na ito.
-
Line up ang notch sa iyong bagong RAM module na may notch sa socket, at maingat na itakda ang module sa lugar. Kung may mga latch, awtomatikong magsasara ang mga ito habang itinutulak mo ang module.
Kung nag-i-install ka ng RAM sa isang laptop, karaniwan mong itatakda ang RAM sa lugar sa isang anggulo at pagkatapos ay dahan-dahang itulak ito pababa upang ang module ay pumuwesto nang patag laban sa motherboard sa halip na patayo. Tingnan ang mga kasalukuyang module ng RAM para makita kung paano dapat i-orient ang iyong mga bagong module.
-
Ilapat ang kahit na puwersa sa gilid ng RAM module upang marahan itong i-click sa lugar. Mag-ingat na huwag yumuko ito pabalik-balik, at huwag pilitin. Kung hindi ito madaling pumasok, bunutin ito at tiyaking na-line up mo nang tama ang mga bingaw.
Maaaring kailanganin mong dahan-dahang i-vacuum o hipan ang alikabok mula sa mga socket kung maraming alikabok sa loob ng iyong computer.
-
I-verify na nakalagay nang maayos ang mga module ng RAM, at isara muli ang computer. Habang ginagawa mo iyon, tiyaking hindi mo sinasadyang na-unplug ang anuman habang ini-install ang RAM.
- I-hook back up ang iyong computer, i-on ito, at i-verify na nababasa nito ang bagong memorya.
Bakit Mag-install ng RAM sa Iyong Computer?
Ang pag-install ng Random Access Memory (RAM) sa iyong computer ay medyo simpleng pag-upgrade na nagbibigay ng agarang bilis ng system at mga benepisyo sa pagtugon. Ang pagdaragdag ng sapat na RAM ay maaaring magbigay-daan sa iyo na magpatakbo ng mga bagong app at laro na nangangailangan ng mas maraming memory kaysa sa kasalukuyan mong mayroon.
Ang RAM ay isang pag-upgrade na halos lahat ay maaaring matagumpay na maisakatuparan, ngunit mahalagang bumili ng mga tamang bahagi at sundin ang tamang pamamaraan ng pag-install upang maiwasang masira ang anuman.

Paano Malalaman kung Magagawa Mong Mag-install ng Bagong RAM
Mayroon ka mang off-the-shelf na desktop PC, custom-built desktop rig, o laptop, mayroon nang RAM ang iyong computer. Sa ilang mga kaso, maaaring kunin ng umiiral na memorya ang lahat ng magagamit na mga slot ng RAM, kung saan hindi ka makakapag-install ng bagong RAM; kailangan mong palitan ang RAM sa iyong computer ng mga module na naglalaman ng mas maraming memorya.
Ang pinakamadaling paraan upang malaman kung makakapag-install ka ng bagong RAM ay ang tumingin. Buksan ang case, hanapin ang mga RAM slot na karaniwang katabi ng central processing unit (CPU), at tingnan kung may mga bukas na slot. Kung makakita ka ng mga available na slot, maaari kang magdagdag ng higit pang RAM.
Kung mayroon kang isang off-the-shelf na desktop PC o laptop, maaari mo ring malaman kung gaano karaming RAM ang matatanggap nito at ang uri at configuration ng mga umiiral nang RAM module sa pamamagitan ng pagtatanong sa manufacturer.
Bottom Line
Kapag nag-i-install ng bagong RAM, mahalagang tiyaking bibili ka ng mga module ng RAM na tugma sa iyong computer. Kung mayroon kang custom na rig, maaari mong suriin sa manufacturer ng iyong motherboard para malaman kung anong uri ng RAM ang kailangan mo, habang ang mga may-ari ng mga off-the-shelf na PC at laptop ay maaaring makipag-ugnayan sa manufacturer ng kanilang computer.
Gumamit ng Online na Tool para sa Ram Information
Ang iba pang paraan upang malaman kung anong uri ng RAM ang kailangan mo ay ang paggamit ng Crucial System Advisor o katulad nito. Binibigyang-daan ka ng tool na ito na i-input ang iyong motherboard o gumawa at modelo ng iyong computer para malaman kung anong uri ng RAM ang kailangan mo, ang uri ng storage na sinusuportahan, at maging ang iyong chipset.
Halimbawa, inilalabas ng tool ang sumusunod na impormasyon para sa motherboard ng MSI H270 PC Mate:
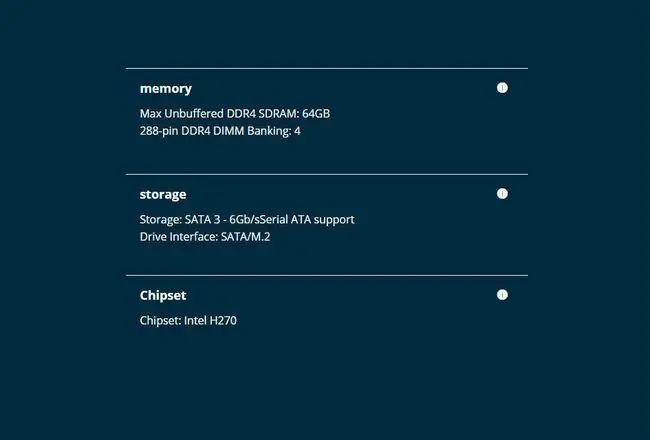
Mula sa impormasyong iyon, masasabi mong ang MSI H270 PC Mate ay nangangailangan ng 288-pin DDR4 modules, na mayroon itong apat na RAM slots, at na maaari itong tumanggap ng hanggang 64GB ng memorya. Maaari mong dalhin ang impormasyong iyon sa anumang retailer ng PC parts, online o brick and mortar, at tiyaking bibili ka ng mga tamang RAM module.






