Ano ang Dapat Malaman
- Piliin ang mga cell; pindutin nang matagal ang Ctrl + Shift + &.
- O, piliin ang mga cell, pumunta sa Home tab > Font > Borders, at pumili ng istilo ng hangganan.
- O, Home > Borders arrow > Gumuhit ng mga hangganan. Piliin ang kulay at istilo ng linya. Pindutin ang Draw Border at gumuhit sa paligid ng mga cell.
Ang pagdaragdag ng mga hangganan sa iyong Excel spreadsheet ay makakatulong sa iyong bigyang-diin o paghiwalayin ang impormasyon upang gawing mas madaling basahin at gamitin ang dokumento. Narito kung paano ito gawin gamit ang parehong mga keyboard shortcut at ribbon na opsyon sa mga bersyon ng Excel 2019, 2016, 2013, at 2010.
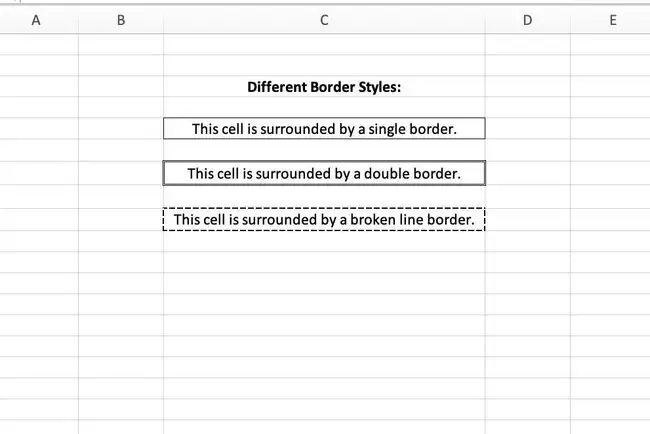
Magdagdag ng Borders Gamit ang Keyboard Shortcut
Gumamit ng keyboard shortcut upang mabilis na magdagdag ng border sa mga gilid sa labas ng isa o higit pang napiling mga cell.
- I-highlight ang gustong hanay ng mga cell sa worksheet.
- Pindutin nang matagal ang Ctrl + Shift + &. (Ginagamit ng shortcut na ito ang default na kulay at kapal ng linya.)
- Ang mga napiling cell ay mapapaligiran ng isang itim na hangganan.
Magdagdag ng Paunang Natukoy na Border Mula sa Ribbon
Ang Borders na opsyon ay matatagpuan sa ilalim ng tab na Home. Gamitin ito upang magdagdag ng mga paunang natukoy na hangganan sa mga cell sa iyong worksheet.
- I-highlight ang hanay ng mga cell sa worksheet kung saan mo gustong magdagdag ng border.
-
Sa tab na Home, sa pangkat na Font, piliin ang arrow sa tabi ng Borders.
-
Pumili ng istilo ng hangganan. Lumilitaw ang napiling border sa paligid ng mga napiling cell.

Image Ang Borders na button ay nagpapakita ng pinakakamakailang ginamit na istilo ng border. Piliin ang button na Borders (hindi ang arrow) para ilapat ang istilong iyon.
Paano Gumuhit ng mga Border
Ang Draw Border na feature ay matatagpuan sa ibaba ng Borders drop-down na menu. Ang isang bentahe ng paggamit ng Draw Border ay hindi na kailangang pumili muna ng mga cell. Sa halip, kapag napili ang Draw Border na opsyon, direktang magdagdag ng mga border sa isang worksheet.
Ang
Draw Border ay may kasamang mga opsyon para sa kulay at istilo ng linya, na nagpapadali sa pag-iiba-iba ng hitsura ng mga hangganan na ginagamit upang i-highlight ang mahahalagang bloke ng data. Gumawa ng mga hangganan na may mga linyang may iba't ibang kapal, may tuldok at putol-putol na mga linya, at mga dobleng linya.
- Piliin ang Home at pagkatapos ay ang Borders arrow.
- Piliin Draw Borders.
-
Piliin ang Kulay ng Linya at piliin ang kulay na gusto mong gamitin para sa hangganan.

Image - Piliin ang Estilo ng Linya at piliin ang kapal ng linya na gusto mong ilapat sa hangganan.
- Piliin ang Draw Border. Ang mouse pointer ay nagiging lapis.
- Piliin ang gilid ng mga indibidwal na cell kung saan mo gustong magdagdag ng iisang border.
- I-drag gamit ang pointer upang magdagdag ng hangganan sa labas sa isang cell o grupo ng mga cell upang i-finalize ang iyong border.






