Ano ang Dapat Malaman
- Magbukas ng Excel file na naglalaman ng data. Pumili ng hanay na i-graph.
- Pumunta sa tab na Insert at piliin ang Uri ng Chart o piliin ang Mga Inirerekomendang Chart at mag-hover sa mga opsyon para makakita ng mga preview.
- Pumili ng format ng chart na idaragdag sa iyong worksheet. Gamitin ang Chart Tools para gumawa ng mga pagbabago sa graph.
Ipinapaliwanag ng artikulong ito kung paano magdagdag ng chart sa Excel at may kasamang impormasyon sa mga uri ng available na chart at kung paano pinakamahusay na ginagamit ang bawat isa. Nalalapat ang mga tagubilin sa Excel 2019, 2016, 2013, 2010; Excel para sa Microsoft 365, at Excel Online.
Magdagdag ng Chart sa Excel
Ang mga chart at graph ay mga visual na representasyon ng data ng worksheet. Tinutulungan ka ng mga graphics na ito na maunawaan ang data sa isang worksheet sa pamamagitan ng pagpapakita ng mga pattern at trend na mahirap makita sa data.
Ang pinakamahusay na paraan upang malaman ang tungkol sa iba't ibang mga chart sa Excel ay subukan ang mga ito.
- Magbukas ng Excel file na naglalaman ng data.
-
Piliin ang hanay na gusto mong i-graph. Para pumili ng range, i-drag mula sa unang cell hanggang sa huling cell.

Image -
Sa ribbon, pumunta sa Insert at piliin ang gustong Uri ng Chart upang makakita ng menu ng mga available na format ng chart ng ganoong uri.

Image Kung hindi mo alam kung anong uri ng chart ang pinakamahusay na gagana sa iyong data, piliin ang Recommended Charts para makita ang iyong data na naka-format sa iba't ibang chart at graph.
-
Mag-hover sa isang chart sa listahan para makakita ng preview ng chart sa worksheet.

Image -
Piliin ang format ng chart na gusto mong gamitin. Ang chart ay idinagdag sa worksheet.

Image - Upang gumawa ng mga pagbabago sa chart, gamitin ang Chart Tools (matatagpuan sa kanan ng napiling chart) o i-right click ang chart para piliin ang data, pumili ng ibang format ng chart, o i-format ang mga gridline at axis.
Graph ay ginagamit upang ilarawan ang mga trend sa paglipas ng panahon, at ang mga chart ay naglalarawan ng mga pattern o naglalaman ng impormasyon tungkol sa dalas. Piliin ang Excel chart o graph na format na pinakaangkop sa iyong mga pangangailangan. Maraming uri ang Excel na mapagpipilian.
Ihambing ang Mga Halaga Sa Mga Pie Chart
Ang Pie chart (o mga circle graph) ay naghahambing ng mga halaga at nagpapakita ng mga resulta sa mga porsyento. Ang buong bilog ng isang pie chart ay kumakatawan sa 100 porsyento. Ang bilog ay nahahati sa mga hiwa na kumakatawan sa mga halaga ng data. Ang laki ng bawat hiwa ay bumubuo ng bahagi ng 100 porsiyentong kinakatawan nito.
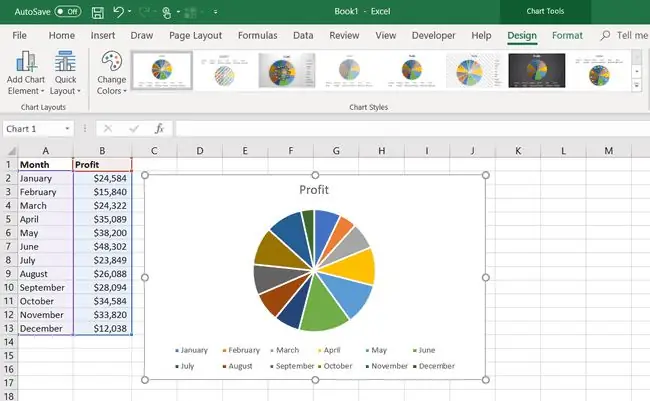
Narito ang ilang halimbawa:
- Maaaring ipakita ang mga kita ng kumpanya para sa bawat buwan sa isang pie chart kung saan ang bawat piraso ng pie ay kumakatawan sa isang buwan bilang isang porsyento ng kabuuang kita ng taon.
- Maaaring ipakita ang batting average ng isang baseball player na may pie chart dahil kinakatawan nito ang porsyento ng mga hit kumpara sa kabuuang bilang ng mga at-bat para sa isang season.
- Ang porsyento ng iyong kabuuang pang-araw-araw na bilang ng calorie na kinakatawan ng isang cheese at bacon hamburger.
Ipakita ang Mga Paghahambing Sa Mga Column Chart
Mga chart ng column, na kilala rin bilang mga bar graph, ay nagpapakita ng mga paghahambing sa pagitan ng data. Ipinapakita ng mga chart na ito ang mga pagkakaiba sa pagitan ng mga pangkat ng data.
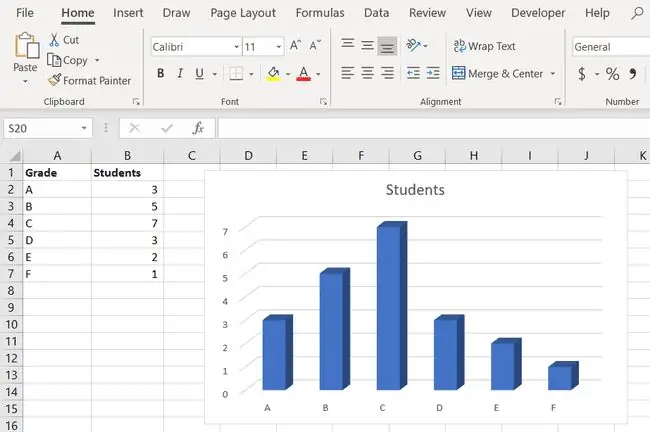
Ipinapakita ang mga value gamit ang vertical bar o rectangle, at ang bawat column sa chart ay kumakatawan sa ibang pangkat ng data. Halimbawa:
- Sa isang klase sa paaralan, ipinapakita at inihahambing ng bar graph ang bilang ng mga mag-aaral na may iba't ibang grado. Kung mas maraming mag-aaral na may partikular na grado, mas mataas ang bar para sa gradong iyon sa graph.
- Gumamit ng iba't ibang kulay na column upang ilarawan ang mga calorie sa isang cheese at bacon hamburger kumpara sa mga calorie sa isang bowl ng beet greens at ang mga calorie sa isang bowl ng mac at cheese.
Ihambing ang Data Sa Mga Bar Chart
Ang Bar chart ay mga column chart na nahulog sa isang tabi. Ang mga bar o column ay tumatakbo nang pahalang sa kahabaan ng page sa halip na patayo.
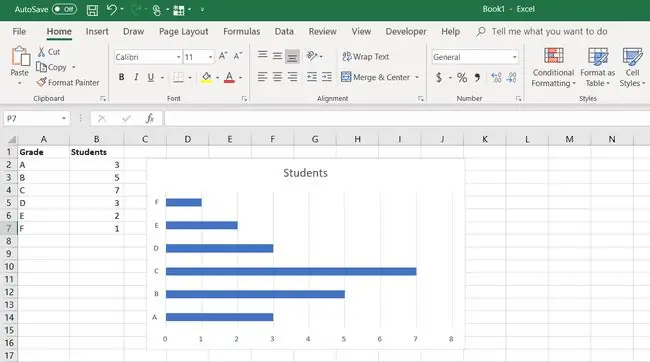
Nagbabago rin ang mga palakol. Ang Y axis ay ang pahalang na axis sa ilalim ng chart, at ang X axis ay tumatakbo nang patayo sa kaliwang bahagi.
Subaybayan ang Mga Pagbabago sa Paglipas ng Panahon Gamit ang Mga Line Chart
Line chart, o line graph, ay nagpapakita ng mga trend sa paglipas ng panahon. Ipinapakita ng bawat linya sa graph ang pagbabago sa halaga ng isang item ng data.
Katulad ng karamihan sa iba pang mga graph, ang mga line graph ay may vertical axis at horizontal axis. Kapag nagpaplano ng mga pagbabago sa data sa paglipas ng panahon, ang oras ay naka-plot sa pahalang o X axis, at ang iba pang data ay naka-plot bilang mga indibidwal na punto sa kahabaan ng vertical o Y axis. Kapag ang mga indibidwal na punto ng data ay konektado sa pamamagitan ng mga linya, ipinapakita ng mga ito ang pagbabago sa data.
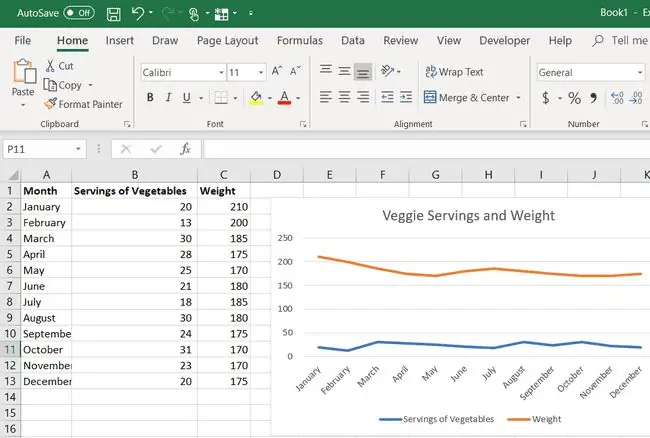
Halimbawa, gumamit ng line chart upang ipakita ang mga pagbabago sa iyong timbang sa loob ng ilang buwan bilang resulta ng pagkain lamang ng mga gulay araw-araw para sa tanghalian. O kaya, gumamit ng line chart para mag-plot ng araw-araw na pagbabago sa mga partikular na presyo ng stock.
Ginagamit din ang mga line chart para i-plot ang data na naitala mula sa mga siyentipikong eksperimento, gaya ng kung paano tumutugon ang isang kemikal sa pagbabago ng temperatura o atmospheric pressure.
Ipakita ang Mga Trend Gamit ang Mga Scatter Plot Graph
Ang mga scatter plot graph ay nagpapakita ng mga trend sa data. Ang mga graph na ito ay kapaki-pakinabang kapag mayroong isang malaking bilang ng mga punto ng data. Tulad ng mga line graph, maaaring gamitin ang mga scatter plot graph upang i-plot ang data na naitala mula sa mga siyentipikong eksperimento, gaya ng kung paano tumutugon ang isang kemikal sa pagbabago ng temperatura o atmospheric pressure.
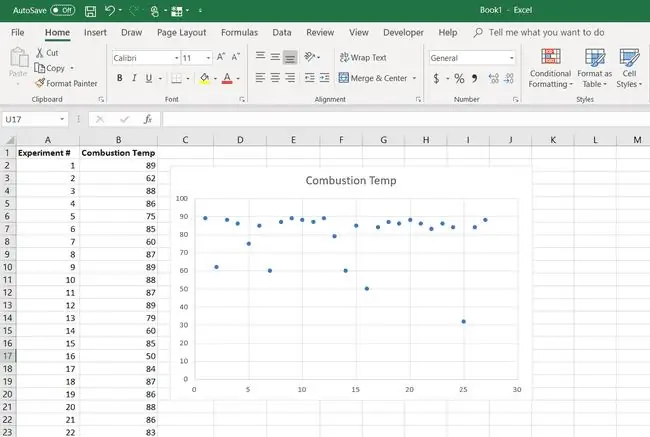
Ang mga line graph ay nagkokonekta sa mga tuldok o punto ng data upang ipakita ang pagbabago sa data sa paglipas ng panahon, habang ang isang scatter plot ay kumakatawan sa isang "pinakamahusay na akma" na linya. Ang mga punto ng data ay nakakalat tungkol sa linya. Kung mas malapit ang mga punto ng data sa linya, mas malakas ang ugnayan o epekto ng isang variable sa isa pa.
Kung itinuturo ng data ang cluster na mas malapit sa pinakaangkop na linya, ang scatter plot ay nagpapakita ng positibong ugnayan sa data. Kung ang mga punto ng data ay mas malayo sa linya, mayroong negatibong ugnayan sa data.
Ipakita ang Dalawang Chart sa Isa Sa Mga Combo Chart
Ang Combo chart ay pinagsama ang dalawang magkaibang uri ng mga chart sa isang display. Karaniwan, ang dalawang chart ay isang line graph at isang column chart. Para magawa ito, ginagamit ng Excel ang ikatlong axis na tinatawag na pangalawang Y axis, na tumatakbo sa kanang bahagi ng chart.
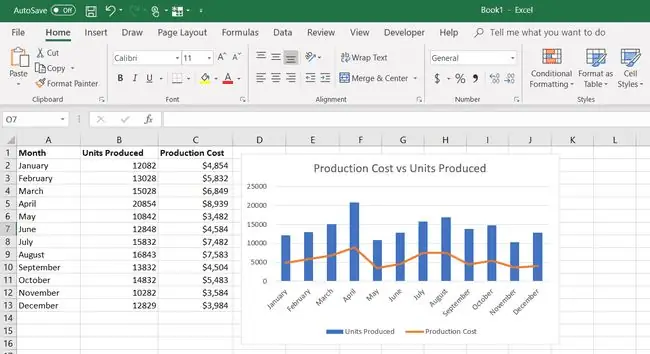
Ang mga kumbinasyong chart ay nagpapakita ng average na buwanang temperatura at data ng pag-ulan nang magkasama, ang data ng pagmamanupaktura gaya ng mga unit na ginawa at ang halaga ng produksyon, o buwanang dami ng benta at average na buwanang presyo ng pagbebenta.
Bottom Line
Ang Pictographs o pictograms ay mga column chart na gumagamit ng mga larawan upang kumatawan sa data sa halip na mga column. Halimbawa, ang isang pictograph na may daan-daang larawan ng hamburger na nakasalansan ng isa sa ibabaw ng isa ay nagpapakita kung gaano karaming mga calorie ang nilalaman ng isang keso at bacon hamburger kumpara sa isang maliit na stack ng mga larawan para sa mga beet green.
Tingnan ang Financial Data sa Stock Market Charts
Ang mga chart ng Stock Market ay nagpapakita ng impormasyon tungkol sa mga stock o share gaya ng kanilang mga presyo ng pagbubukas at pagsasara at ang dami ng mga share na na-trade sa isang partikular na panahon. Mayroong iba't ibang uri ng mga stock chart na available sa Excel. Ang bawat isa ay nagpapakita ng iba't ibang impormasyon.
Ang mga mas bagong bersyon ng Excel ay kinabibilangan din ng mga Surface chart, XY Bubble (o Scatter) chart, at Radar chart.






