Ano ang Dapat Malaman
- Sa Windows search bar, ilagay ang cmd. Sa Command Prompt, ilagay ang ipconfig/all. Mac: cmd + space > terminal. I-ping para sa IP address.
- Sa Android: Settings > Network at internet > Wi-Fi. Pindutin ang nakakonektang Wi-Fi > Modify network > Advanced na opsyon > Static..
- I-configure ang mga network setting gamit ang Gateway IP at DNS address na makikita sa Command Prompt, at gamit ang IP address na makikita sa panahon ng Ping.
Ipinapaliwanag ng artikulong ito kung paano ilipat ang iyong Android (9.0 at pataas) sa isang static na IP address sa iyong network. Ang mga direksyon sa ibaba ay dapat na nalalapat sa pangkalahatan, kahit na sino ang gumawa ng iyong Android device: Samsung, Google, Huawei, Xiaomi, atbp.
Maghanap ng Network IP para sa Iyong Android
Bago mo ma-set up ang iyong Android gamit ang isang static na IP, kakailanganin mong maghanap ng available na IP address sa iyong network. Magagawa mo ito mula sa anumang computer na nakakonekta sa iyong home network.
Sa isang Windows PC:
- I-click ang Start menu.
- I-type ang cmd at i-click ang Command Prompt desktop app.
-
Sa command prompt window, i-type ang command ipconfig/all at pindutin ang Enter.

Image
Ano ang Ibig Sabihin ng Iyong Mga Resulta
Makakakita ka ng maraming impormasyon sa mga resulta, ngunit kailangan mo lang mag-alala sa ilang item.
- Default Gateway: Ito ang IP address ng iyong home router at kadalasan ang pinakamababang IP address sa network. Sa halimbawa sa itaas, ang IP address na ito ay 10.0.0.1.
- IPv4 Address: Ito ang IP address ng device kung saan mo pinatakbo ang command. Sa halimbawa sa itaas, ang IP address na ito ay 10.0.0.158.
- DNS Servers: Ito ang mga server na ginagamit ng iyong internet service provider (ISP) upang maghanap ng mga domain name kapag nagba-browse ka sa internet.
Maghanap ng Libreng IP Address
Maaari kang makahanap ng libreng IP address sa iyong network sa pamamagitan ng pag-type ng ping command simula sa router IP at pagbutihin ang iyong paraan.
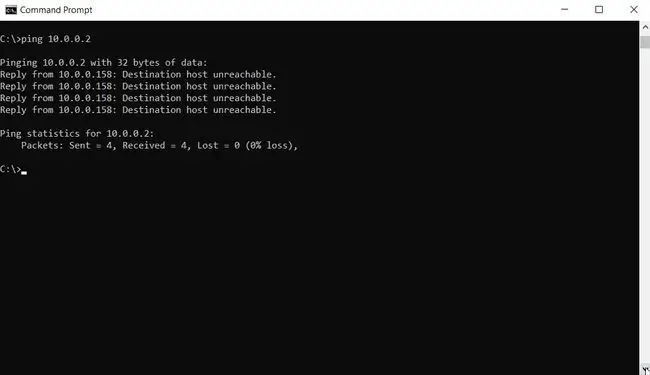
Kung makakita ka ng tugon na may oras ng ping, nangangahulugan ito na mayroong device sa network na may IP address na iyon. Kung ang sagot ay "Hindi maabot ang destination host, " nangangahulugan ito na available ang IP address.
Upang maisagawa ang parehong ipconfig at ping command sa Mac, buksan ang terminal sa pamamagitan ng pagpindot sa cmd + space at pag-type ng "terminal". Sa terminal ng Mac, maaari kang mag-isyu ng parehong mga command tulad ng inilarawan sa itaas.
Palitan ang IP Address sa Iyong Android
Ngayong alam mo na kung saang IP maaari mong itakda ang iyong telepono, oras na para ilipat ang iyong telepono mula sa DHCP patungo sa isang static na IP.
- Buksan Settings, sa ilalim ng Network at internet, i-tap ang Wi-Fi.
-
Pindutin nang matagal ang nakakonektang Wi-Fi network. Makakakita ka ng pop-up na menu. I-tap ang Modify network.
Depende sa pagpapatupad ng Android ng iyong device, maaaring kailanganin mong "Kalimutan" ang nakakonektang network bago gumana ang trick-and-hold na trick. Bilang karagdagang hakbang sa pasulong, muling ilagay ang password ng network kasama ng mga pagbabago sa IP address.
- Makikita mo ang screen ng pagpapalit ng password para sa network na iyon. I-tap ang Mga advanced na opsyon, at mag-scroll pababa sa seksyon ng mga setting ng IP. I-tap ang DHCP at baguhin ang setting sa Static.
Manu-manong I-configure ang Mga Setting ng Network ng Iyong Android
Kapag napalitan mo na ang IP Setting sa Static, lalabas ang isang form na magbibigay-daan sa iyong manual na i-configure ang lahat ng network setting ng iyong Android, kabilang ang IP ng iyong Android.
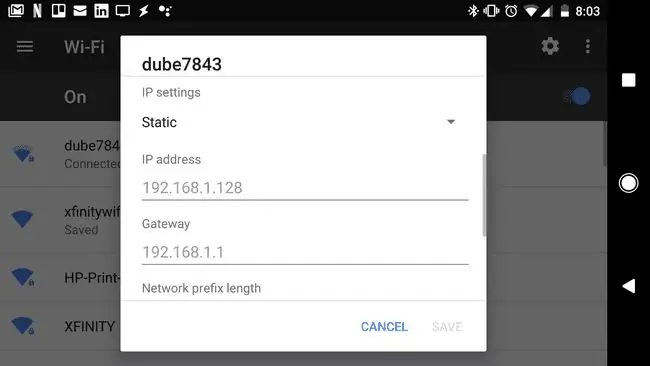
Dahil magiging static ang iyong IP, kakailanganin mong manu-manong i-configure ang iba pang mga setting ng network sa form na ito.
- IP Address: Ang available na IP address na natuklasan mo gamit ang Ping command.
- Gateway: Ilagay ang default na Gateway IP address na naitala mo sa itaas.
- DNS 1 at DNS 2: I-type ang mga IP address ng mga DNS server na naitala mo sa itaas.
Maaari mong iwan ang anumang iba pang mga field sa form na ito na nakatakda bilang default. Kapag tapos ka nang baguhin ang mga setting ng IP, i-tap ang I-save.
Muling ikokonekta ang iyong Android sa iyong home network gamit ang bagong IP nito. Maaari mo na ngayong i-configure ang anumang software na ginagamit mo upang kumonekta sa iyong Android gamit ang bago, static na IP address nito.
Papanatilihin ng iyong Android phone ang static na IP na ito kahit na pagkatapos ng reboot. Kung gusto mong i-undo ang static na IP at ibalik ang iyong Android sa DHCP, sundin lamang ang mga hakbang sa itaas, ngunit sa menu ng Advanced na Opsyon, itakda ang opsyong Mga Setting ng IP pabalik sa DHCP.
Bakit Palitan ang IP Address sa Iyong Android?
Ang pagpapalit ng iyong IP address sa iyong Android ay simple. May nakabaon na setting sa iyong Android device na nagbibigay-daan sa iyong lumipat mula sa isang dynamic na IP (DHCP) patungo sa isang static.
Gayunpaman, may ilang bagay na dapat mong gawin muna para matiyak na pipili ka ng available na static na IP address sa iyong network.
Maraming mahahalagang dahilan na maaaring kailanganin mong magtakda ng static na IP sa iyong telepono na hindi nagbabago.
Ang ilan sa mga pinakakaraniwang dahilan ay kinabibilangan ng:
- Pagpapatakbo ng mobile web server
- Pagbabahagi ng mga mobile file gamit ang FTP server software
- Paggamit ng iyong telepono bilang Wi-Fi camera
- Pagpapatakbo ng mobile media server sa iyong telepono
Ang lahat ng paggamit na ito ay nangangailangan ng iyong mobile phone na magkaroon ng nakapirming IP na madali mong mai-configure sa 3rd party na software na tumatakbo sa iyong computer o anumang iba pang device sa iyong network.






