Ano ang Dapat Malaman
- I-access ang iPhone App Library sa pamamagitan ng pag-swipe pakanan pakaliwa mula sa home screen hanggang sa makita mo ito.
- Nakaayos ang mga app sa mga kategorya tulad ng mga laro at pagiging produktibo.
- Pumunta sa Settings > Home Screen > App Library Only para magtakda ng mga bagong app sa lalabas lang doon at hindi sa iyong home screen.
Ipinapaliwanag ng artikulong ito ang lahat ng paraan para magamit ang iPhone App Library para ayusin ang mga app at linisin ang iyong home screen sa iPhone o iPod touch na nagpapatakbo ng iOS 14 o mas bago.
Ano ang iPhone App Library sa iOS 14?
Ang iPhone App Library ay isang bagong paraan upang ayusin ang mga app, na ipinakilala sa iOS 14. Ipinapakita nito ang mga app sa iyong iPhone sa mga pangkat na batay sa kategorya ng bawat app sa App Store. Ang lahat ng laro ay pinagsama-sama, lahat ng productivity app magkasama, atbp.
Ang App Library ay idinisenyo upang hayaan kang linisin ang iyong home screen, sa pamamagitan ng paglalagay lamang ng iyong mga pangunahing app doon at pag-iwan sa iba pa sa App Library. Maaaring i-browse o hanapin ang App Library at maaari mong tanggalin ang mga app mula dito. Maaari mo ring piliing mag-download lang ng mga app dito at itago ang mga ito sa iyong home screen.
Paano Hanapin ang iPhone App Library
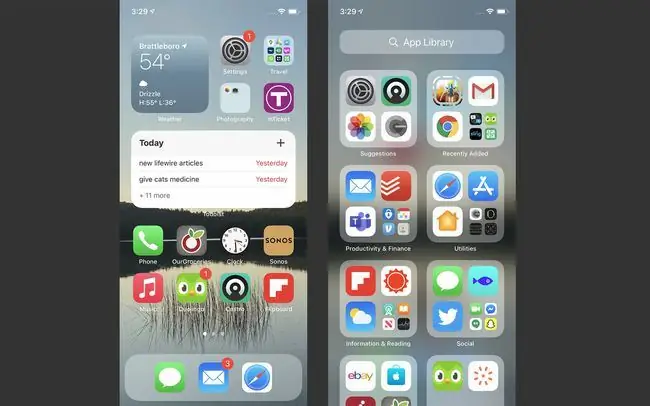
Ang App Library ay matatagpuan pagkatapos ng huling home screen sa iyong iPhone. Upang mahanap ang iPhone App Library, ang kailangan mo lang gawin ay mag-swipe pakanan pakaliwa hanggang sa makita mo ito.
Paano Gamitin ang iPhone App Library
Madali ang paggamit ng iPhone App Library. I-tap lang ang isang app para ilunsad ito. Kung maraming app sa folder, i-tap ang grid ng apat na app sa kanang ibaba ng folder para makita ang lahat ng app sa loob nito.
Gamit ang App Library List View
Hindi mo kailangang tingnan lang ang App Library bilang mga folder. Maaari mo ring tingnan ang lahat ng mga app sa loob nito sa isang alpabetikong listahan. Para gawin iyon, i-tap ang App Library search bar sa itaas ng screen. Maaari mong i-browse ang iyong mga app o tumalon gamit ang mga titik sa kanang bahagi.
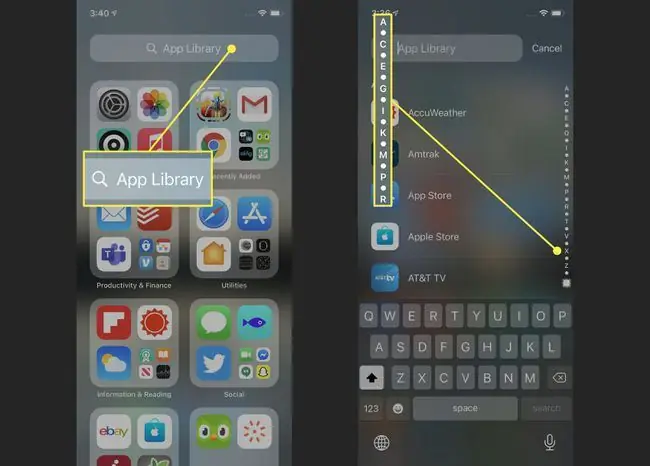
Paghahanap sa iPhone App Library
Maghanap ng mga app ayon sa pangalan sa App Library sa pamamagitan ng pag-tap sa search bar at pagkatapos ay i-type ang pangalan ng app na iyong hinahanap. Mag-tap ng app para ilunsad ito.
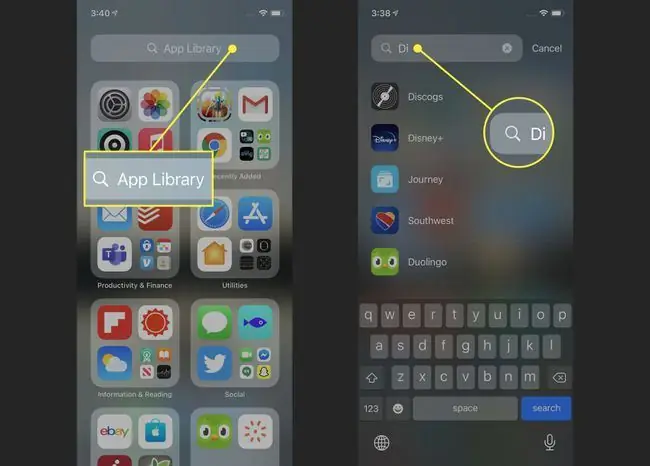
Magdagdag Lang ng Mga Bagong App sa App Library
Anumang bagong app na na-install mo ay awtomatikong idinaragdag sa iyong App Library. Ngunit maaari mo ring itakda ang iyong telepono na magdagdag lamang ng mga bagong app sa library at hindi kailanman idagdag ang mga ito sa home screen. Ito ay isang mahusay na paraan upang panatilihing maayos at maayos ang iyong telepono.
Para baguhin ang setting na ito, pumunta sa Settings > Home Screen > App Library Only. Kapag ang checkmark ay nasa tabi ng opsyong iyon, ang mga bagong app ay idaragdag lamang sa library.
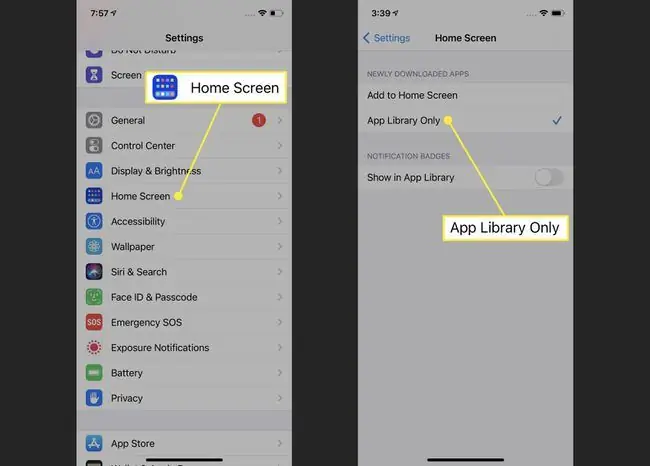
Paghahanap ng Mga Clip ng App sa App Library
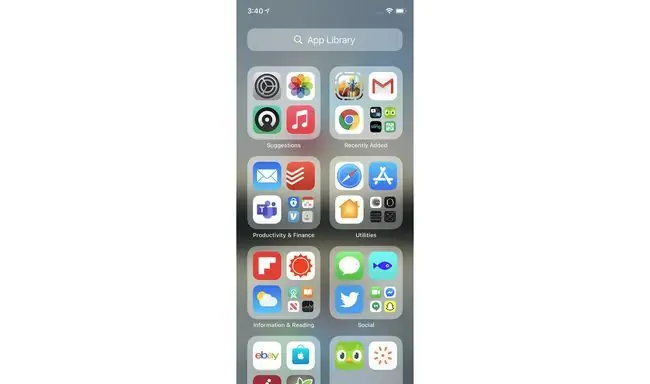
Ang App Clips ay lumalabas lamang sa App Library-hindi kailanman lumalabas ang mga ito sa iyong home screen. Ang Mga Clip ng App ay ikinategorya sa mga folder sa parehong paraan ng iba pang mga app. Malalaman mong isang App Clip ang isang bagay dahil sa may tuldok na outline sa paligid ng icon nito.
Pagkontrol sa Mga Badge ng Notification sa App Library
Maaari mong piliing magkaroon ng notification badge na lumabas sa app sa Library. Para i-on ang setting na ito, pumunta sa Settings > Home Screen > ilipat ang Show in App Library slider sa on/green.
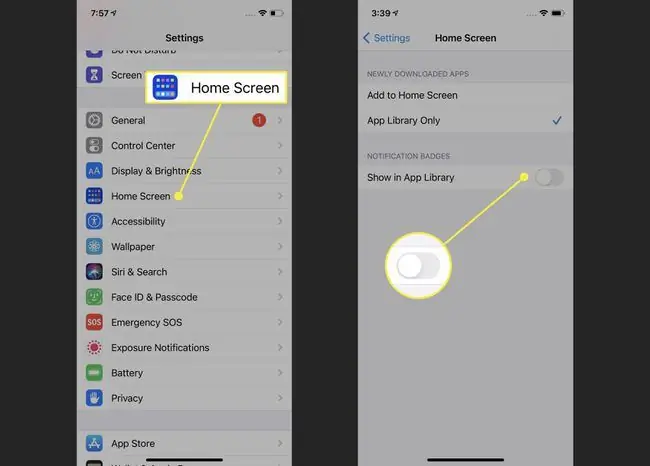
Delete Apps mula sa iPhone App Library
Maaari kang magtanggal ng mga app mula sa App Library sa parehong paraan na gagawin mo mula sa home screen. I-tap nang matagal ang isang app hanggang sa lumabas ang menu mula dito. Pagkatapos ay i-tap ang Delete App, na sinusundan ng Delete sa pop-up window.
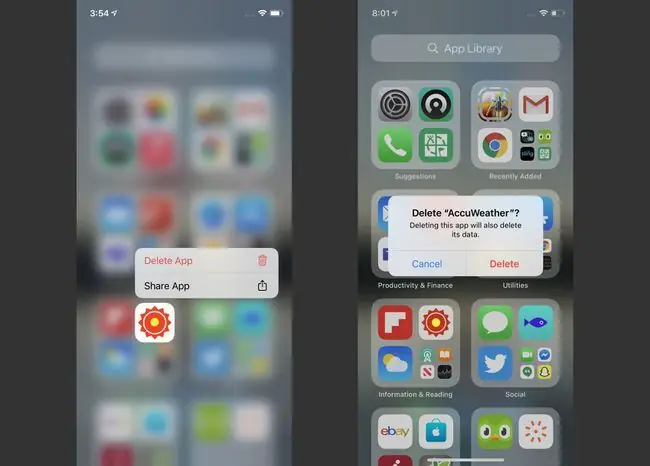
Muling Pag-aayos ng Mga App sa App Library
Maaaring gusto mong muling isaayos ang mga app sa iyong App Library sa mga folder na makatuwiran para sa kung paano ka nagtatrabaho. Sa kasamaang palad, hindi ito posible. Ang mga folder ng iPhone App Library ay nakabatay sa mga kategorya mula sa App Store, kaya hindi sila maaaring baguhin ng mga user.
Paano I-disable ang iPhone App Library
Hate the App Library at ayaw mong magkaroon nito sa iyong iPhone? Maaaring interesado kang huwag paganahin ito. Mayroon kaming masamang balita para sa iyo: Sa pagsulat na ito, hindi posibleng i-disable o itago ang App Library.
Sa ngayon, hindi bababa sa, ang App Library ay nasa bawat iPhone. Sa kabutihang palad, kung hindi mo ito gusto, maaari mong huwag pansinin ito at magpanggap na wala ito. Hindi ito hahadlang sa iyo maliban kung pupunta ka dito.
Kung gagawing posible ng Apple na hindi paganahin o itago ang App Library, tiyak naming ia-update ang artikulong ito kasama ang mga tagubilin.






