Ang iyong Mac ay may ilang mga lihim, nakatagong folder, at mga file na hindi mo nakikita. Maaaring hindi mo rin napagtanto kung gaano karaming nakatagong data ang mayroon sa iyong Mac, mula sa mga pangunahing bagay, gaya ng mga kagustuhang file para sa data ng user at mga app, hanggang sa pangunahing data ng system na kailangang tumakbo nang tama ng iyong Mac. Itinago ng Apple ang mga file at folder na ito para maiwasan mo ang aksidenteng pagbabago o pagtanggal ng mahalagang data na kailangan ng iyong Mac.
Maganda ang pangangatwiran ng Apple, ngunit may mga pagkakataong maaaring kailanganin mong tingnan ang mga out-of-the-way na sulok na ito ng file system ng iyong Mac. Malalaman mo na ang pag-access sa mga nakatagong sulok na ito ng iyong Mac ay isa sa mga hakbang sa maraming gabay sa pag-troubleshoot ng Mac, pati na rin ang mga gabay para sa pag-back up ng mahalagang data, gaya ng mga mensaheng mail o mga bookmark ng Safari. Sa kabutihang palad, kasama ng Apple ang mga paraan upang ma-access ang mga nakatagong goodies na ito sa OS X at sa mas kamakailang macOS. Nakatuon ang gabay na ito sa paggamit ng Terminal app, na nagbibigay ng command line-like interface sa marami sa mga pangunahing function ng Mac.
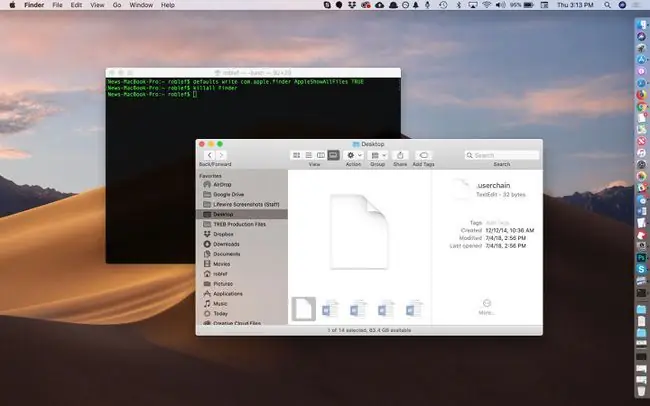
Sa Terminal, isang simpleng command lang ang kailangan para mailabas ng iyong Mac ang mga lihim nito.
Terminal Is Your Friend
-
Ilunsad Terminal, na matatagpuan sa /Applications/Utilities/.

Image -
I-type o kopyahin at i-paste ang mga command sa ibaba sa Terminal window, nang paisa-isa, pagpindot sa ENTER pagkatapos ng bawat isa.
mga default na isulat ang com.apple.finder AppleShowAllFiles TRUE
kill Finder

Image - Ang pagpasok sa dalawang linya sa itaas sa Terminal ay nagbibigay-daan sa iyong gamitin ang Finder upang ipakita ang lahat ng nakatagong file sa iyong Mac. Ang unang linya ay nagsasabi sa Finder na ipakita ang lahat ng mga file, hindi alintana kung paano nakatakda ang nakatagong bandila. Ang pangalawang linya ay hihinto at muling i-restart ang Finder, para magkabisa ang mga pagbabago. Maaari mong makitang mawala at muling lumitaw ang iyong desktop kapag isinagawa mo ang mga utos na ito; ito ay normal.
Ang Nakatago noon ay makikita na
Ngayong ipinapakita ng Finder ang mga nakatagong file at folder, ano lang ang nakikita mo? Ang sagot ay depende sa partikular na folder na iyong tinitingnan, ngunit sa halos bawat folder, makakakita ka ng file na may pangalang DS_Store Ang DS_Store file ay naglalaman ng impormasyon tungkol sa kasalukuyang folder, kabilang ang icon na gagamitin para sa folder, ang lokasyon kung saan bubukas ang window nito, at iba pang impormasyon na kailangan ng system.
Mas mahalaga kaysa sa ubiquitous na. DS_Store file ay ang mga nakatagong folder na nagbibigay-daan sa mga user ng Mac na ma-access ang mga file gaya ng folder ng Library sa loob ng iyong Home folder. Naglalaman ang folder ng Library ng maraming file at folder na nauugnay sa mga partikular na app at serbisyo na ginagamit mo sa iyong Mac. Halimbawa, naisip mo na ba kung saan naka-imbak ang iyong mga email na mensahe? Kung gumagamit ka ng Mail, makikita mo ang mga ito sa nakatagong folder ng Library. Gayundin, ang folder ng Library ay naglalaman ng iyong Kalendaryo, Mga Tala, Mga Contact, Naka-save na Estado ng Application, at marami pa.
Sige at tingnan ang folder ng Library, ngunit huwag gumawa ng anumang mga pagbabago maliban kung mayroon kang partikular na problema na sinusubukan mong ayusin.
Ngayong nakikita mo na ang lahat ng mga nakatagong folder at file sa Finder, malamang na gugustuhin mong itago muli ang mga ito, kung dahil lang sa madalas nilang kalat ang mga window ng Finder ng mga extraneous na item.
Itago ang Kalat
- Ilunsad Terminal, na matatagpuan sa /Applications/Utilities/.
-
I-type o kopyahin/i-paste ang mga command sa ibaba sa Terminal window, nang paisa-isa, pagpindot sa ENTER pagkatapos ng bawat isa.
mga default sumulat ng com.apple.finder AppleShowAllFiles FALSE
kill Finder

Image - Poof! Ang mga nakatagong file ay muling nakatago. Walang nakatagong folder o file ang napinsala sa paggawa ng tip sa Mac na ito.
Higit Pa Tungkol sa Terminal
Kung naiintriga ka sa kapangyarihan ng Terminal app, maaari mong malaman ang higit pa tungkol sa kung anong mga lihim na maaaring matuklasan ng Terminal sa gabay na ito: Gamitin ang Terminal Application upang I-access ang Mga Nakatagong Feature.






