- May -akda Abigail Brown [email protected].
- Public 2023-12-17 07:03.
- Huling binago 2025-01-24 12:27.
Na may iPhone sa iyong bulsa, makakakuha ka ng mga direksyon sa halos kahit saan sa 75 bansa. Bawat iPhone ay may Assisted GPS at Apple Maps app. Kung kailangan mo ng mga direksyon sa pagmamaneho, kailangan mo ng bus, nawala sa isang airport o mall, o gusto mo ng 3D view ng lungsod, naghahatid ang Apple Maps. Narito kung paano gamitin ang pinakamahalaga at mahuhusay na feature nito.
Nalalapat ang impormasyon sa artikulong ito sa mga iPhone na may iOS 10 at mas bago.
Kumuha ng Turn-by-Turn Directions Gamit ang Apple Maps
Ang Maps app ay kadalasang ginagamit para sa mga direksyon sa bawat pagliko. Dahil isinasaalang-alang ng Maps app ang mga kundisyon ng trapiko, toll, at iba pang data, at dahil nakikipag-usap ito sa iyo habang nagmamaneho ka at sinasabi sa iyo kung aling mga liko at lalabas na dadaan, ito ay isang mahusay na co-pilot. Narito kung paano ito gamitin:
- I-tap ang Maps app para ilunsad ito.
-
I-tap ang Search Maps at maglagay ng patutunguhan. Maaari itong maging isang address ng kalye, lungsod, pangalan ng isang tao kung ang kanyang address ay nasa iyong iPhone Contacts app, o isang negosyo, gaya ng sinehan o restaurant.
Mag-tap ng lokasyon sa ilalim ng Mga Paborito upang makakuha ng mga direksyon patungo sa isang lokasyong madalas ma-access.
-
May pin o icon na bumababa sa mapa na kumakatawan sa iyong patutunguhan. I-tap ang Directions para makita ang mga available na ruta at kung gaano katagal bago makarating doon, pagkatapos ay i-tap ang Go para pumili ng ruta at ilunsad ang bawat pagliko mga direksyon.

Image -
Para baguhin ang iyong travel mode mula sa default na kotse, i-tap ang Lakad, Transit, o Cycleicon.

Image Ang mga iminungkahing ruta at oras ng paglalakbay ay nagbabago depende sa paraan ng paglalakbay at kung anong mga mode ang available.
-
I-tap ang icon na Rideshare para makakuha ng available na impormasyon sa Uber o Lyft. I-tap ang Next at Request Connect para humiling ng pickup at kumpirmahin ang pickup location.

Image -
Sa iyong biyahe, i-tap ang Add Stop para magdagdag ng hintuan sa iyong ruta. I-tap ang Ibahagi ang ETA para ipadala sa isang tao ang iyong tinantyang oras ng pagdating. I-tap ang Mga Detalye para makita ang mga partikular na detalye ng iyong ruta.

Image -
I-tap ang Report para mag-ulat ng aksidente, peligro, o speed check.

Image Sa paglabas ng iOS 14.5, kung ikaw ay nasa U. S. o China, maaari mong gamitin ang Siri upang mag-ulat ng isang insidente. Magsabi ng tulad ng, "May crash sa unahan, " o "May humaharang sa kalsada" para magpadala ng ulat.
-
I-tap ang Audio upang ilabas ang audio control at volume screen. I-tap ang End kapag nakarating ka na sa iyong patutunguhan, o sa anumang oras na gusto mong tapusin ang iyong ruta.

Image
Mga Tip Kapag Gumagamit ng Mga Direksyon sa bawat Pagliko
Ang mga pangunahing kaalaman sa paggamit ng Apple Maps para sa mga direksyon ay diretso, ngunit marami pang nangyayari sa app. Narito ang ilang tip na maaaring makatulong sa iyo.
Maaaring sabihin sa iyo ng Maps app kung aling lane ang dapat mong puntahan gamit ang feature na tinatawag na Lane Guidance. Sa natural na tunog na mga direksyon, ang iyong mga turn-by-turn na tagubilin ay magsasama ng kapaki-pakinabang na gabay gaya ng, "Manatili sa kaliwang lane, " o "Manatili sa una o pangalawang lane mula sa kanan."
Nagpapakita ang app ng mga lokal na limitasyon sa bilis para sa isang ruta, kung saan available.
Tingnan o mag-print ng listahan ng mga direksyon sa halip na sabihin sa iyo ang mga ito. Sa screen kung nasaan ang Go button, bago ka magsimula ng mga direksyon sa bawat pagliko, i-tap ang pagtatantya ng oras Hindi ka makakakuha ng mga direksyon na alam ang lokasyon sa ganitong paraan, kaya walang pag-rerouting kung hindi ka makalipat, ngunit hindi sasabihin sa iyo ng iyong telepono kung ano ang gagawin.
Makakatanggap ka ng mas mahuhusay na direksyon at mga pagtatantya sa oras ng pagdating kung magdaragdag ka ng real-time na data ng trapiko sa Maps para matukoy at posibleng ruta ang paligid ng mga aksidente, trabaho sa kalsada, at iba pang pagkaantala. Upang tingnan ang impormasyon ng trapiko, i-tap ang icon na i sa kanang sulok sa itaas at ilipat ang Traffic toggle switch sa On/green.
Kung nasa biyahe ka at kailangan mo ng gas, pagkain, o banyo, makakatulong ang Apple Maps. Naglalaman ang mapa ng maliliit na icon para sa mga bagay tulad ng mga restaurant, gasolinahan, parmasya, at ospital. I-tap ang mga icon na ito para sa higit pang impormasyon tungkol sa lokasyon at i-update ang iyong mga direksyon para dalhin ka doon.
Mga Paboritong Lokasyon
Gusto mo bang gawing madali ang pagpunta sa trabaho, bahay, bahay ng kaibigan, o paborito mong coffee shop nasaan ka man? Paborito ang mga lokasyong iyon. Para magawa iyon, hanapin ang lokasyon, mag-swipe pataas sa mga detalye ng paghahanap, at i-tap ang Idagdag sa Mga Paborito Kung magbago ang isip mo, i-tap ang Alisin Sa Mga Paborito
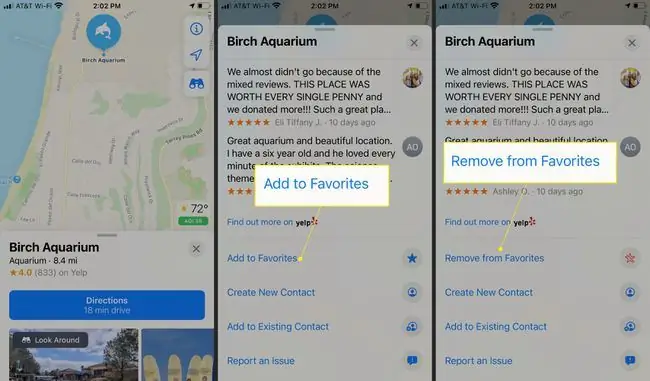
Makikita mo ang iyong listahan ng Mga Paborito sa ibaba ng swipe-up na search panel sa home screen ng Maps.
Malapit
Ang Nearby na feature ay nagpapakita ng mga kategorya ng mga kalapit na negosyo, gaya ng mga restaurant, gas station, at marami pa. Mag-tap ng kategorya para sa isang listahan ng mga kalapit na destinasyon. Lalabas ang mga kategorya ng Nearby kapag na-tap mo ang search bar mula sa home screen ng Maps, pagkatapos ay mag-scroll pababa.
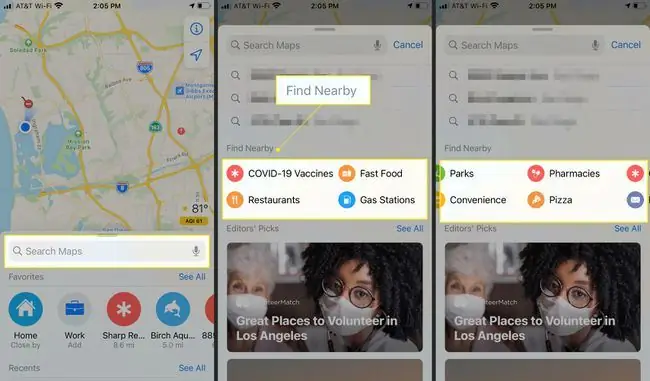
Iwasan ang Mga Toll o Highway
Gusto mo bang iwasan ng iyong mga direksyon sa pagmamaneho ang mga kalsadang may mga toll o highway? I-type ang iyong lokasyon sa search bar, i-tap ang Directions, pagkatapos ay mag-swipe pababa sa Avoid na seksyon at i-toggle sa Tolls, Highways , o pareho. Bibigyan ka ng mga bagong ruta na nakakatugon sa iyong mga detalye.
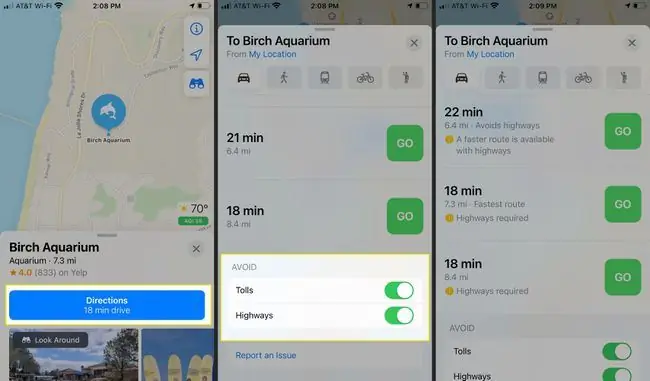
Mga Direksyon sa Pag-print
Gusto mo bang mag-print ng listahan ng mga direksyon patungo sa iyong patutunguhan? Mula sa screen na Go, i-tap ang oras para makita ang buong listahan ng mga direksyon para sa iyong ruta. Mag-swipe sa ibaba ng listahan at i-tap ang Share. I-tap ang Print para ipadala ang mga direksyon sa isang nakakonektang printer.
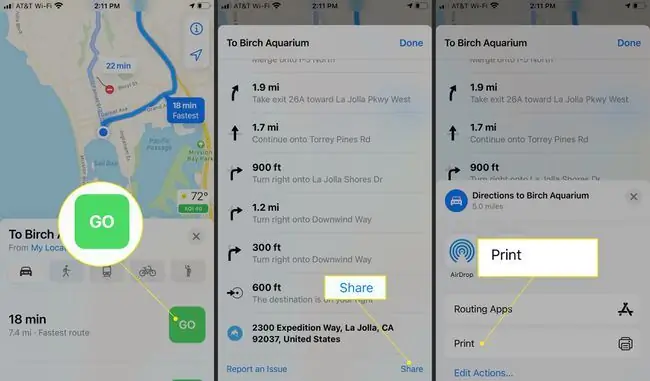
Naka-park na Lokasyon
Gusto mo bang mahanap ng Maps ang iyong sasakyan sa mall o airport parking lot? Dapat na ipares ang iyong iPhone sa pamamagitan ng Bluetooth sa iyong stereo ng kotse o unit ng CarPlay. I-tap ang Settings > Maps, pagkatapos ay ilipat ang Show Parked Location toggle switch sa on.
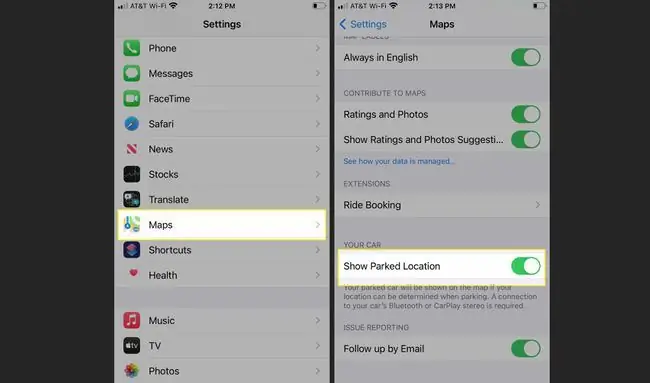
Gamitin ang Maps para ibahagi ang iyong kasalukuyang lokasyon sa iPhone o iPad sa mga kaibigan at pamilya para maging madali para sa kanila na makipagkita sa iyo.
Mga Direksyon sa Pagsasakay, Pagbabahagi ng Sakay, at Direksyon sa Paglalakad
Hindi lang ang pagmamaneho ang paraan para makapaglibot, at matutulungan ka ng Maps na mag-navigate sa pamamagitan ng mass transit, ride-sharing service, at paglalakad.
Buksan ang Maps app at pumili ng patutunguhan. Pagkatapos, sa screen ng mga direksyon, i-tap ang Transit, Ride, o Lakad.
- I-tap ang Transit upang ipakita ang mga opsyon gamit ang bus, subway, light rail, ferry, at iba pang paraan upang makarating sa iyong patutunguhan, kung ang iyong lokal na mass transit system ay na-map ng Apple (tingnan ang buong listahan dito). Piliin ang gusto mong pagpipilian at i-tap ang Go.
- I-tap ang Ride kung ikaw ay nasa isang lugar na sumusuporta sa ride-sharing app gaya ng Lyft o Uber na naka-install sa iyong iPhone. Magbubukas ang iyong naka-install na ride-sharing app, at lalabas ang tinantyang presyo nito. I-tap ang Next para sa gusto mong gamitin.
- I-tap Maglakad para sa isang listahan ng mga kalye at kalsadang lakaran. Ang paggamit ng Apple Watch na may Maps ay nakakatulong kapag naglalakad ka dahil nagvibrate ang Watch para ipaalam sa iyo kung kailan liliko. Kung hindi sementado ang alinman sa mga kalsadang kailangan mong lakaran, nagbibigay ng babala ang Maps. I-tap ang Go para simulan ang iyong paglalakad.
Indoor Mapping
Maaaring isang hamon ang paghahanap ng iyong daan patungo sa tamang tindahan, restaurant, o banyo sa isang malaking panloob na espasyo tulad ng airport o mall. Kung naligaw ka na sa sitwasyong iyon, maaaring hiniling mo ang bawat pagliko na direksyon tulad ng nasa iyong sasakyan. Para sa ilang lokasyon, nasa Apple Maps ang mga direksyong ito.
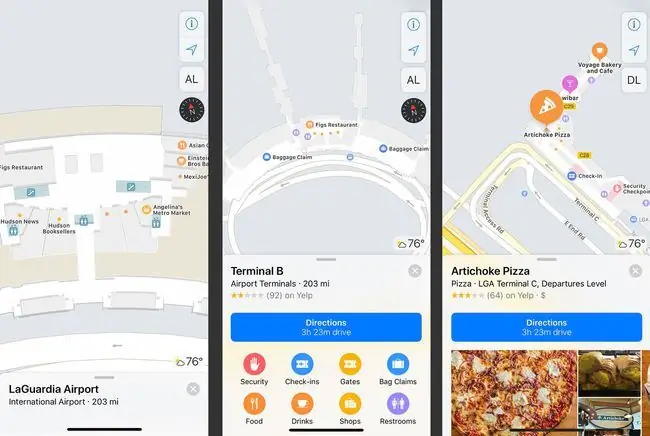
May kumpletong listahan ng mga lokasyon ang Apple na may mga panloob na mapa dito:
- Listahan ng Indoor Maps para sa Mga Paliparan
- Listahan ng Indoor Maps para sa Mga Mall.
Upang gumamit ng mga panloob na mapa, maghanap ng airport o mall. Kung nasa loob ka ng lokasyon, buksan ang Maps app. Gamitin ang mga Kalapit na icon-Pagkain, Mga Inumin, Mga Tindahan, at para sa mga paliparan, Mga Terminal, Gate, at higit pa-upang mag-browse ng mga listahan ng mga opsyon. I-tap ang lugar na gusto mong puntahan, at ang Maps app ay nagbibigay ng mga direksyon papunta dito.
Tulad ng ibang mga mapa, mag-zoom in at out para makakita ng higit pang detalye. Mag-browse ayon sa sahig, terminal (sa mga paliparan), mga antas ng paradahan, mga antas ng pagdating at pag-alis (sa mga paliparan), at higit pa.
Augmented Reality Flyover Cities
Ang pagkuha ng mga direksyon sa pagmamaneho ay hindi lamang ang paraan upang tuklasin ang isang lungsod. Gamitin ang Maps app para ma-enjoy ang augmented reality, mga 3D flyover sa daan-daang lungsod sa buong mundo. Ipapakita sa iyo ng mga flyover na ito ang lungsod na parang naglilibot ka sa helicopter sa mga kalye at sa pagitan ng mga gusali.
Narito ang kailangan mong gawin:
- Sa Maps, maghanap ng lungsod.
- Kung available ang feature, ang page ng mga resulta ay may kasamang Flyover na button. I-tap ito.
- Ilipat ang iyong iPhone pakaliwa at kanan, pataas at pababa para makita ang iba't ibang bahagi ng lungsod sa 3D. I-pinch ang screen para mag-zoom in sa mga lokasyon. Mag-swipe pakaliwa, pakanan, pataas, at pababa para lumipat sa lungsod.
-
Para kumuha ng helicopter-style tour, i-tap ang Simulan ang City Tour.

Image - I-tap ang X upang isara ang feature na flyover at bumalik sa karaniwang karanasan sa Maps.
Huwag Istorbohin Habang Nagmamaneho
Ang distracted na pagmamaneho ay isang pangunahing sanhi ng mga aksidente. Nagsama ang Apple ng feature sa iOS 11 at mas bago para matulungan ang mga user na tumuon sa kalsada at bawasan ang mga panganib sa pagmamaneho. Huwag Istorbohin Habang Nagmamaneho hinaharang ang mga tawag at text habang nagmamaneho ka at nagpapadala ng mga awtomatikong tugon para manatiling nakatingin sa kalsada.
Huwag Istorbohin Habang ang Pagmamaneho ay hindi bahagi ng Apple Maps, ngunit magandang ideya na matutunan kung paano ito gamitin.






