Sa isang device na kasing lakas ng iPhone, at isang operating system na kasing kumplikado ng iOS, mayroong dose-dosenang, kung hindi man daan-daan, ng mga feature na hindi alam ng karamihan sa mga tao.
Kung interesado ka man sa mga feature na iyon o sa tingin mo ay isa kang eksperto sa iPhone, tutulungan ka ng listahang ito na matuto ng mga bagong bagay tungkol sa iyong iPhone. Mula sa pagdaragdag ng emoji sa iyong keyboard at pag-block ng ilang partikular na alerto at tawag, hanggang sa pagbibigay ng bagong boses sa Siri, ang mga cool na nakatagong feature na ito ay maaaring maging isang power user at makakatulong sa iyong makuha kung ano mismo ang gusto mo mula sa iyong iPhone.
Ang ilan sa mga feature na ito ay gumagana lang para sa ilang partikular na bersyon ng iOS. Ang anumang mahahalagang call-out ay kasama sa bawat feature na nakadetalye sa ibaba.
Shake to Undo
Nagsulat ka ba ng isang bagay para lang magbago ang iyong isip tungkol dito? Huwag pindutin nang matagal ang Backspace key. Sa halip, kalugin ang iPhone para magpakita ng button na I-undo.
Kapag inalog mo ang telepono, magtatanong ang isang pop-up window kung gusto mong i-undo ang pagta-type. I-tap ang I-undo para alisin ang text na na-type mo.
Kung magbago ang isip mo, i-restore ang text sa pamamagitan ng pag-alog muli sa iPhone, ngunit sa pagkakataong ito, i-tap ang Redo Typing.
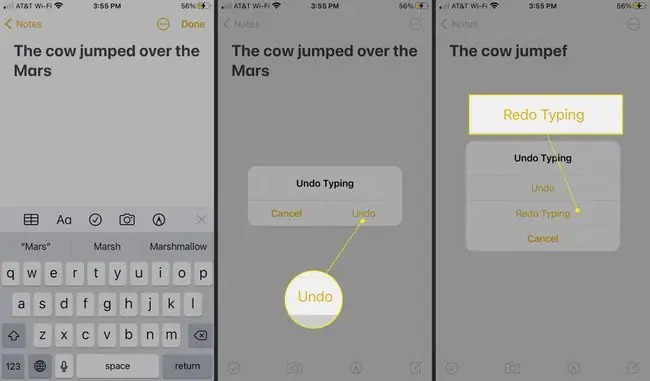
Gumagana ang feature na Shake to Undo sa maraming app, kabilang ang Safari, Mail, Messages, Notes, at higit pa. Maaari mo ring kalugin ang iPhone sa ibang mga sitwasyon para i-undo ang mga bagay maliban sa pag-type.
Kumuha ng Mga Alerto Mula sa Kumikislap na Ilaw
Sa mga Android at BlackBerry na smartphone, may kumikislap na ilaw upang ipaalam kapag may text, voicemail, o ibang alerto. Kadalasang sinasabi ng mga user ng mga device na iyon ang feature na iyon bilang dahilan kung bakit mas mahusay ang kanilang mga platform kaysa sa iPhone.
Gayunpaman, kung babaguhin mo ang isang setting, iilaw ang iPhone camera para sa mga alerto. Buksan ang Settings at pumunta sa Accessibility > Audio/Visual > LED Flash para sa Mga Alerto Pagkatapos, i-on ang LED Flash para sa Mga Alerto toggle switch. I-on ang Flash on Silent toggle switch kung gusto mong mag-flash ang ilaw kapag tahimik ang ring switch.
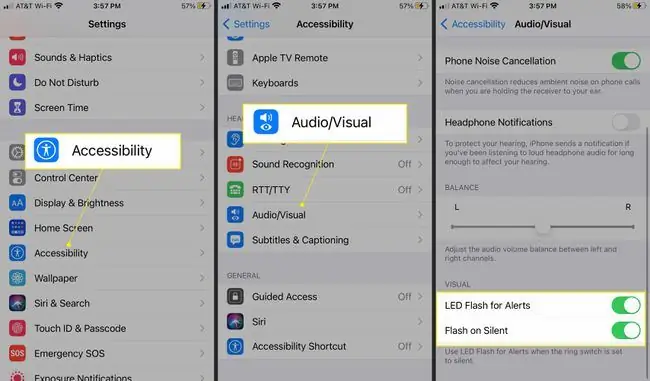
Access Built-In Emoji
Ang Emoji ay maliliit na icon, gaya ng mga smiley na mukha, tao, hayop, at higit pa, na nagdaragdag ng kasiyahan o nagpapahayag ng mga emosyon sa mga text message at iba pang mga dokumento.

May isang toneladang app sa App Store na nagdaragdag ng emoji sa isang iPhone, ngunit hindi mo kailangan ang mga ito. Iyon ay dahil may daan-daang emoji na naka-built in sa iOS. Sundin ang link sa ibaba upang matutunan kung paano idagdag ang emoji keyboard sa iyong iPhone at kung saan mahahanap ang emoji sa bagong keyboard.
Hanapin ang Mga Nakatagong Accent
Kung nagsusulat ka sa isang wikang banyaga o gumagamit ng isa o dalawang salita mula sa isang wikang banyaga, ang ilang mga titik ay maaaring lagyan ng accent na may mga simbolo na karaniwang hindi bahagi ng Ingles.
Wala sa onscreen na keyboard ang mga accent na iyon. Upang magdagdag ng mga accented na titik sa iyong pagsusulat, hawakan ang ilang espesyal na key.
I-block ang Mga Tawag at Text sa iPhone
Kung may mga tao sa buhay mo na ayaw mong marinig, dati man itong relasyon o telemarketer, i-block sila. Hindi ka na makakarinig mula sa kanila sa pamamagitan ng telepono, text message, o FaceTime kung iba-block mo sila sa pakikipag-ugnayan sa iyo.
I-block ang mga tao gamit ang iyong address book (kung mayroon silang contact) o mula sa app kung saan sila nagmessage sa iyo.
Palitan ang Boses ni Siri
Siri, ang Apple personal digital assistant, ay sikat sa kanyang katalinuhan at magalang, pantay-pantay na paghahatid. Sa iOS 7, ang mga gumagamit ay nakakuha ng kakayahang baguhin ang boses ni Siri. Sa iOS 14.5, naghatid ang Apple ng higit pang mga pagpipilian sa boses at pagpapahusay ng Siri para mas maipakita ang magkakaibang mundo.
Para palitan ang boses ni Siri, pumunta sa Settings, pagkatapos ay i-tap ang Siri & Search > Siri Voice. Sa ilalim ng Variety , piliin ang iyong pangunahing nasyonalidad ng Siri, pagkatapos ay pumili ng isa sa magkakaibang opsyon sa ilalim ng Voice upang i-customize ang iyong Siri.
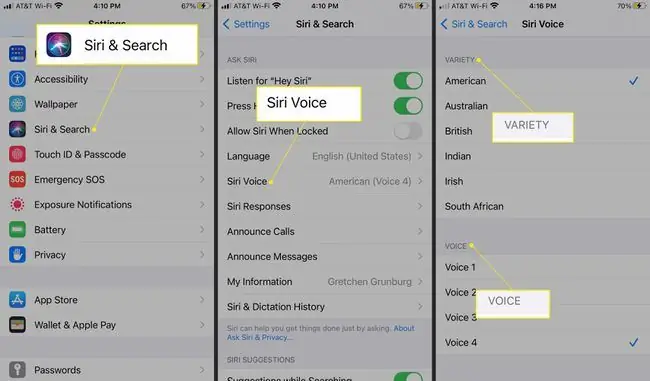
Ang mga mas bagong Siri voice ay gumagamit ng neural text-to-speech na teknolohiya para sa mas natural na tunog.
Ibahagi ang Mga Teksto sa pamamagitan ng Pagpasa sa mga Ito
Kapag nakatanggap ka ng text message na talagang kailangan mong ibahagi, ipasa ito sa ibang tao. Pindutin nang matagal ang mensaheng gusto mong ipasa, pagkatapos ay ituro ito sa mga taong gusto mong ibahagi ito.
Sundin ang link sa ibaba para sa mga detalye, o matutunan kung paano magpadala ng text sa isang email account.
Kumuha ng Tone-toneladang Larawan Gamit ang Burst Mode
Ang iPhone ay kumukuha ng magagandang larawan ng mga taong nakatayo, pagkain, at mga landscape. Gayunpaman, tulad ng karamihan sa mga telepono, ang iPhone ay hindi gumagawa ng mahusay na trabaho sa mga action shot.

Kung mayroon kang iPhone 5S o mas bago, gumamit ng burst mode upang kumuha ng hanggang 10 larawan bawat segundo. Pindutin lamang ang pindutan ng Larawan. Sa ganoong karaming larawan, magagawa mong makuha ang lahat ng pagkilos.
I-disable ang Amber Alerts sa iPhone
Simula sa iOS 6, awtomatikong ino-notify ka ng iPhone kapag inilabas ang Amber o iba pang emergency na alerto para sa iyong lugar. Upang ihinto ang pagkuha ng mga alertong ito, isara ang mga ito.
Para i-disable ang Amber alert, emergency alert, at public safety alert, buksan ang Settings, i-tap ang Notifications, pagkatapos ay mag-scroll saMga Alerto ng Pamahalaan seksyon upang i-off ang mga alerto.
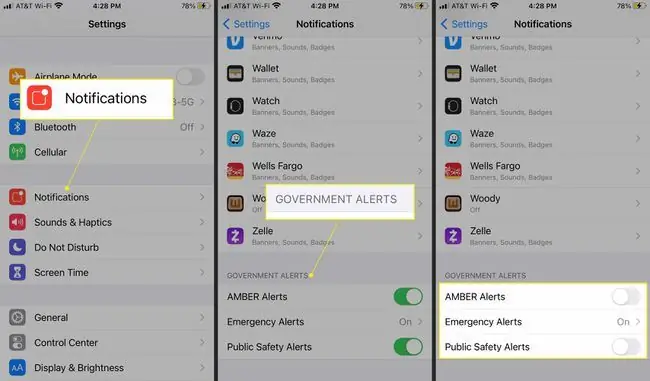
Bawasan ang Pagsubaybay ng Mga Advertiser
Sa mga mas lumang bersyon ng iOS, para mabawasan ang naka-personalize at naka-target na in-app na advertising, pumunta ka sa Settings > Privacy > Advertising at i-toggle ang Limit Ad Tracking toggle switch.
Sa iOS 14.5, gayunpaman, ipinakilala ng Apple ang higit pang mga pinahusay na feature sa privacy upang matulungan kang kontrolin ang pagsubaybay sa ad. Ngayon, dapat hilingin ng mga app ang iyong pahintulot na subaybayan ka sa pamamagitan ng isang pop-up box na nagsasabing, "Pahintulutan ang app na subaybayan ang iyong mga aktibidad sa mga app at website ng ibang kumpanya?" Piliin ang Allow kung OK ka lang na hayaan ang app na subaybayan ka, o i-tap ang Humiling sa App na Huwag Subaybayan para tanggihan ang access.
Kung mas gusto mong hindi harapin ang mga prompt na ito at ayaw mong subaybayan ka ng anumang app, pumunta sa Settings at piliin ang Privacy> Pagsubaybay , at i-toggle off ang Payagan ang Mga App na Humiling na Subaybayan.
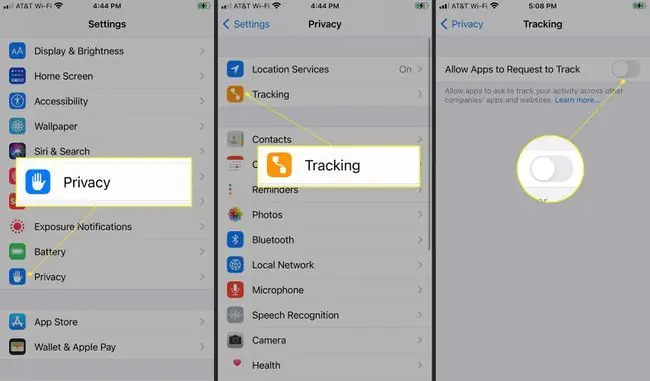
Maaari kang bumalik sa Mga Setting upang makita kung anong mga app ang humiling na subaybayan ka at gumawa ng anumang mga pagbabago sa iyong mga kagustuhan.
Alamin ang Iyong Mga Madalas Iyong Lokasyon
Gumagamit ang iyong iPhone ng GPS para subaybayan ang mga lugar na pinupuntahan mo. Kung pupunta ka sa isang lungsod tuwing umaga para sa trabaho, halimbawa, malalaman ng iyong telepono ang pattern na iyon sa kalaunan at magbibigay ng impormasyon tulad ng trapiko at lagay ng panahon tungkol sa destinasyong iyon upang matulungan ang iyong pag-commute.
Ang feature na ito, na tinatawag na Significant Locations (Mga Madalas na Lokasyon para sa ilang iOS device), ay naka-on bilang default kapag pinagana mo ang mga feature ng GPS sa paunang pag-setup ng telepono.
Para i-edit ang data nito o i-off ito, pumunta sa Settings > Privacy > Location ServicesMag-scroll sa ibaba ng screen na iyon at i-tap ang System Services , pagkatapos ay i-off ang Mga Mahalagang Lokasyon (o para sa ilang device, Mga Madalas na Lokasyon ).
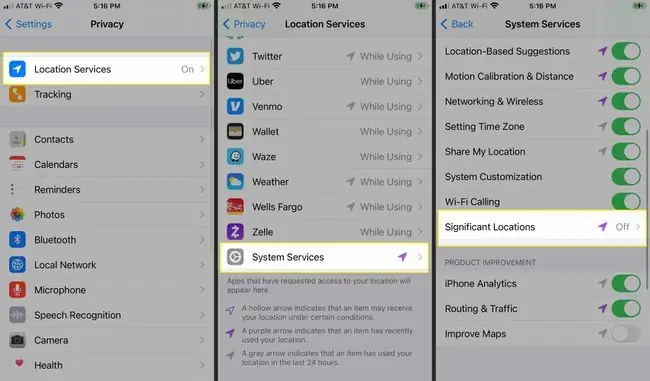
Ibalik ang Full-Screen Photos para sa Mga Tawag
Sa iOS 7, binago ng Apple ang screen ng papasok na tawag, na dating nagpapakita ng larawan ng taong tumatawag sa iyo, sa isang generic na screen na may maliit na larawan at ilang button. Kung ang iyong iPhone ay may hindi bababa sa iOS 8, mayroong isang paraan upang malutas ang problema at maibalik ang mga full-screen na larawan.
Pumunta sa iyong Mga Contact at pumili ng contact, pagkatapos ay piliin ang Edit > Add Photo. I-tap ang Camera para pumili ng larawan, o mag-tap ng smiley, memoji, initial, o iba pang opsyon.






