Kapag hindi makakonekta ang iyong computer sa network, maaari kang makakita ng mensahe ng error na may nakasulat na "A network cable is unplugged" at makakita ng pulang "X" sa taskbar o sa Windows Explorer. Ang mensaheng ito ay maaaring lumitaw nang isang beses bawat ilang araw o isang beses bawat ilang minuto, depende sa uri ng problema, at maaari itong mangyari kahit na nasa Wi-Fi ka.
Mga Sanhi ng Network Cable Unplugged Error
Ang mga error tungkol sa mga na-unplug na network cable ay may ilang potensyal na dahilan. Karaniwan, lumalabas ang mensahe sa isang computer kapag ang isang naka-install na Ethernet network adapter ay hindi matagumpay na nagtangkang gumawa ng koneksyon sa lokal na network.
Maaaring kabilang sa mga dahilan ng pagkabigo ang mga hindi gumaganang adapter ng network, masamang Ethernet cable, o maling pagkilos ng mga driver ng network device.
Ang ilang tao na nag-upgrade mula sa mas lumang mga bersyon ng Windows patungo sa Windows 10 ay nag-ulat din ng isyung ito.
Paano Ayusin ang Unplugged Network Cables Error
Subukan ang mga sumusunod na pamamaraan, upang matigil ang paglitaw ng mga mensahe ng error na ito, at pagkatapos ay muling kumonekta sa network:
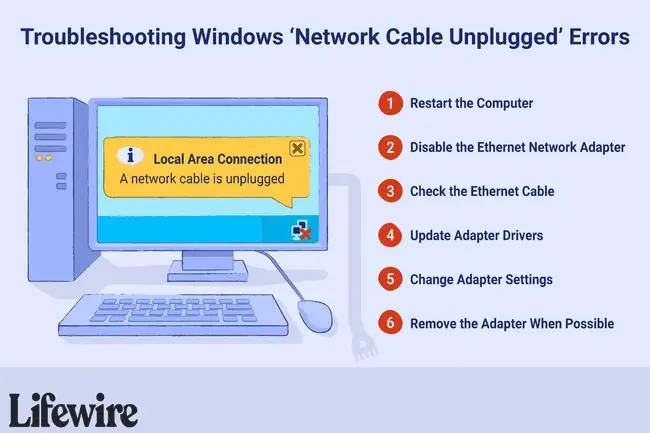
-
I-restart ang computer sa pamamagitan ng ganap na pagpapagana, paghihintay ng ilang segundo, at pagkatapos ay i-on muli ang computer. Kung naka-laptop ka, gawin ang karagdagang hakbang ng pag-alis ng baterya, kung maaari, at maglakad palayo ng 10 minuto. I-unplug lang ang laptop sa power at tanggalin ang baterya. Muling ikabit ang baterya, isaksak muli ang laptop, at simulan muli ang Windows kapag nakabalik ka na.
- I-off ang koneksyon sa Ethernet network kung hindi mo ito ginagamit. Nalalapat ang hakbang na ito, halimbawa, kapag nagpapatakbo ka ng Wi-Fi network na may mga computer na may kasamang mga built-in na Ethernet adapter. I-double click ang maliit na Isang network cable, na-unplugged error window, at piliin ang Disable na opsyon upang i-off ang adapter.
- Suriin ang magkabilang dulo ng Ethernet cable upang matiyak na hindi maluwag ang mga ito. Ang isang dulo ay kumokonekta sa iyong computer, at ang isa ay kumokonekta sa pangunahing network device, marahil ay isang router. Kung hindi tumulong ang pamamaraang ito, subukang suriin kung may sira na cable. Sa halip na bumili ng bago, isaksak ang parehong cable sa ibang computer o pansamantalang palitan ang Ethernet cable para sa isang kilalang mabuti.
-
I-update ang network adapter driver software sa mas bagong bersyon kung available. Kung pinapatakbo na nito ang pinakabagong bersyon, isaalang-alang ang pag-uninstall at muling pag-install ng driver o i-roll ito pabalik sa isang nakaraang bersyon. Maaaring mukhang imposibleng suriin ang internet para sa mga hindi napapanahong mga driver ng network kapag hindi maabot ng network ang internet-gayunpaman, ang ilang mga libreng tool sa pag-update ng driver tulad ng Driver Talent para sa Network Card at tulong ng DriverIdentifier.
- Gamitin ang Device Manager o Network and Sharing Center (sa pamamagitan ng Control Panel) upang baguhin ang mga setting ng Duplex ng Ethernet adapter upang gumamit ng opsyon na Half Duplex o Full Duplex sa halip na ang default na pagpili ng Auto. Gumagana ang pagbabagong ito sa mga teknikal na limitasyon ng adaptor sa pamamagitan ng pagbabago sa bilis at tiyempo kung kailan ito gumagana. Ang ilang mga tao ay nag-uulat ng higit pang tagumpay sa opsyong Half Duplex, ngunit pinababa ng setting na ito ang maximum na kabuuang rate ng data na sinusuportahan ng device. Pumunta sa mga property ng device at hanapin ang setting ng Bilis at Duplex sa loob ng tab na Advanced para isaayos ito.
- Ang Ethernet adapter ay isang naaalis na USB dongle, PCMCIA, o PCI Ethernet card sa ilang mas lumang mga computer. Alisin at muling ipasok ang adapter hardware para ma-verify na maayos itong nakakonekta. Kung hindi iyon makakatulong, subukang palitan ang adapter, kung maaari.
- I-troubleshoot ang iba pang mga koneksyon sa network. Kung wala sa mga pamamaraan sa itaas ang nag-aayos ng error na "A network cable is unplugged ", posibleng hindi gumagana ang device sa kabilang dulo ng Ethernet connection, gaya ng broadband router. I-troubleshoot ang mga device na ito kung kinakailangan.
FAQ
Ano ang alternatibo sa Ethernet cable para sa computer networking?
Ang mga wireless na teknolohiya, gaya ng Wi-Fi at Bluetooth, ay pinalitan ang mga computer networking cable sa maraming opisina at tahanan. Ang mga wireless na teknolohiya ay kanais-nais din sa mga kaso kung saan ang cable ay kailangang tumakbo sa labas, sa mga kondisyon na maaaring makapinsala dito.
Sinala ko ang aking router ang sanhi ng aking error na "network cable is unplugged." Paano ko i-troubleshoot ang isang router?
May ilang hakbang sa pag-troubleshoot ng problema sa home network router. Kasama sa ilang bagay na hahanapin mo ang hindi tugmang mga setting ng seguridad ng Wi-Fi, maluwag o nakadiskonektang mga cable, at may sira o lumang hardware.






