Apple MacBook Pro na mga laptop na ginawa noong 2016 at sa ibang pagkakataon ay may kasamang Touch Bar na maaaring mapabuti ang paraan ng iyong pagtatrabaho. Depende sa app, nagbabago ang Touch Bar para bigyan ka ng mga shortcut para sa mga partikular na pagkilos. Sa Safari, gamitin ang Touch Bar upang magbukas ng bagong tab, lumipat sa pagitan ng mga bukas na tab, o magbukas ng field ng paghahanap. Sa Apple Mail, gamitin ang Touch Bar para tumugon, mag-archive, magtanggal, o maglipat ng email sa ibang folder.
Ang Touch Bar ay kasing epektibo sa mga Microsoft Word app. Nagbigay ang mga developer ng software ng Microsoft Office ng real-time, may-katuturang mga tool shortcut batay sa malamang na kailangan mo kapag gumagamit ng mga Office app.
Ano ang Apple Touch Bar?
Ang Retina touch display strip na ito ay matatagpuan sa itaas ng mga keyboard key, malapit sa kung saan ang display screen ay nakakatugon sa keyboard.
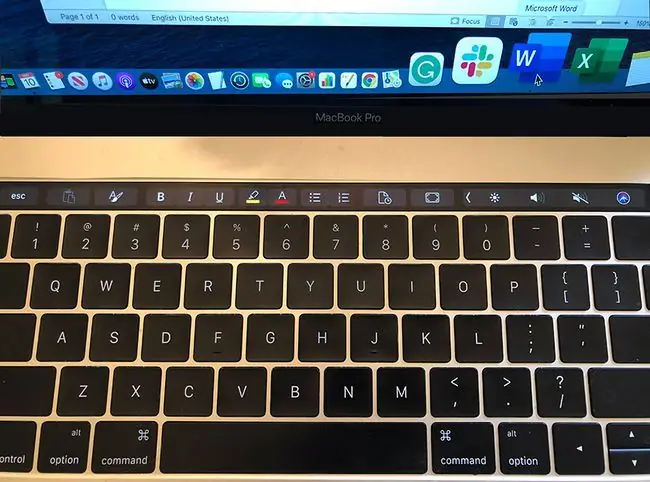
Ayon sa press release ng produkto:
Ang Touch Bar ay naglalagay ng mga kontrol sa mga kamay ng user at umaangkop kapag ginagamit ang system o mga app tulad ng Mail, Finder, Calendar, Numbers, GarageBand, Final Cut Pro X at marami pa, kabilang ang mga third-party na app. Halimbawa, maaaring magpakita ang Touch Bar ng mga tab at Mga Paborito sa Safari, paganahin ang madaling pag-access sa emoji sa Messages, magbigay ng simpleng paraan para mag-edit ng mga larawan o mag-scrub sa mga video sa Photos, at marami pang iba.
Paggamit ng Touchbar Sa Mga Programa ng Microsoft
Ang Microsoft ay kabilang sa mga developer na nagbibigay ng mga naka-customize na kontrol sa Touch Bar. Aktibo ang Tool Bar sa Word, PowerPoint, Outlook, Excel, One Note, Skype, at Edge. Nagbabago ang Touch Bar sa bawat app.
Microsoft Outlook: Ginagawang madali ng Touch Bar na ilakip ang iyong pinakabagong mga dokumento sa isang email sa Outlook o gumawa ng mga appointment sa kalendaryo mula sa isang email. Itinatampok nito ang iyong mga pinakabagong tool at command, pati na rin ang iyong mga paparating na kaganapan.
Nagtatampok din ang Touch Bar ng Outlook Today view sa Touch Bar, kung saan maaari kang lumahok sa mga pulong ng Skype for Business.
- Microsoft Excel: Gamitin ang Touch Bar upang i-access ang iyong kamakailang mga pagkilos sa Excel spreadsheet. Sa pamamagitan ng paglalagay ng katumbas na sign sa isang cell, ang Touch Bar ay nag-a-activate gamit ang mga tool na ito sa konteksto. Tinutulungan ka rin ng Touch Bar na mag-format ng data o maglapat ng mga inirerekomendang chart.
- Microsoft Word: Kapag nagtatrabaho sa mga dokumentong naproseso ng salita, maaari kang pumili ng distraction-free mode na nag-aalis ng mga toolbar at ribbon. Dagdag pa, maaari mong i-access ang mga kamakailang tool at command sa pamamagitan ng mga contextual shortcut ng Touch Bar. Gumagana ang Focus Mode na ito kasama ng mga real-time na shortcut para ilapat ang mga pagbabago sa istilo sa text na pinagtatrabahuhan mo.
- Microsoft PowerPoint: Sa mga presentasyon, nag-aalok ang mga shortcut ng Touch Bar ng mga mabilisang tool para sa pag-edit ng mga PowerPoint slide, na tumutulong kapag nagtatrabaho sa mga file na mayaman sa imahe. Nagtatampok ang Touch Bar ng mga slide gesture na nag-reorient ng isang bagay sa isang mas magandang anggulo at isang button na Muling Pag-aayos ng Mga Bagay na gumagana sa mga graphic na layer sa isang slide, na ginagawang mas madaling ilipat ang mga bagay sa paligid. Maaari din itong gumawa ng graphical na mapa ng mga layer sa isang slide, na ginagawang madali upang mahanap ang tamang bagay at ilipat ito kung saan mo ito gusto.
Mga Opsyon sa Pag-customize ng Touch Bar
Karamihan sa mga pagsasaayos ng Touch Bar ay naglalaman ng isang control bar na hindi nagbabago sa bawat app, kadalasang naglalaman ng liwanag, tunog, at mga icon ng Siri. Ang natitirang bahagi ng Touch Bar ay nag-iiba ayon sa app o gawain.
Maaari mong i-customize ang Touch Bar, ibig sabihin, hindi ka naka-lock sa mga default na konteksto. Mula sa desktop, piliin ang View > Customize Tool Bar para magbukas ng screen na naglalaman ng mga opsyon na maaari mong piliin.
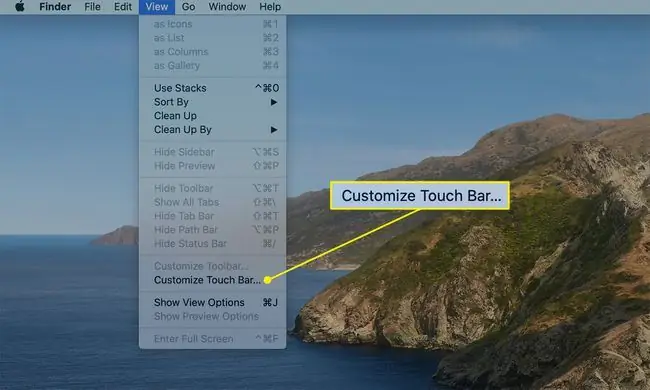
I-drag ang iyong mga ginustong shortcut sa bar sa katulad na paraan sa iba pang mga paborito at toolbar na na-customize mo sa nakaraan.
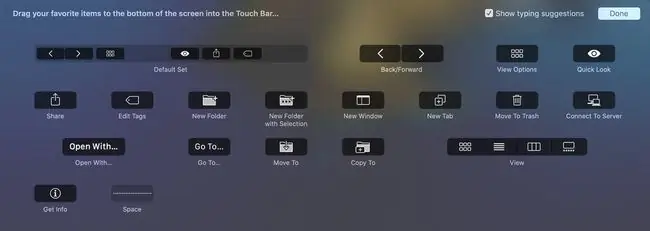
Lahat ng Produktibo at Walang Paglalaro?
Ang mga alituntunin sa pagbuo ng Apple ay naghihigpit sa anumang nakakatawang negosyo pagdating sa Touch Bar display.
Ipinipilit ng Apple na gamitin ng mga developer ang Touch Bar bilang extension ng keyboard at trackpad (hindi bilang display), iwasan ang mga function ng mensahe o alerto na nagpapababa ng produktibidad, at binabawasan ang maliliwanag na kulay.






