Ang Programs gaya ng Microsoft Word, Excel, PowerPoint, at Outlook ay nag-deploy ng Status Bar na nag-aalok ng mahalagang impormasyon sa konteksto. Baguhin ito upang matugunan ang iyong mga pangangailangan.
Lalabas ang Status Bar sa lahat ng kasalukuyang sinusuportahang desktop na bersyon ng mga application ng Microsoft Office, kabilang ang Microsoft 365, Office 2019, Office 2016, at Office 2013.
Ano ang Status Bar?
Ang kapaki-pakinabang na toolbar na ito ay matatagpuan sa ibabang kaliwang sulok ng user interface. Sa Word, halimbawa, malamang na kasama sa default na impormasyon ang Page 2 ng 10 para sa iyong pinakabagong ulat sa negosyo o 206, 017 Words para sa epic fantasy novel na iyon. Nagba-draft.
I-customize ang Status Bar
Upang mahanap ang iyong mga opsyon sa pag-customize, i-right-click ang Status Bar. Tingnan ang listahan ng magagamit na impormasyon na maaari mong ipakita sa Status Bar. Kapag nakakita ka ng gusto mong gamitin, i-click ito para i-activate ito para sa iyong dokumento. Nag-iiba ang mga opsyon ayon sa application at sa bersyon ng application.
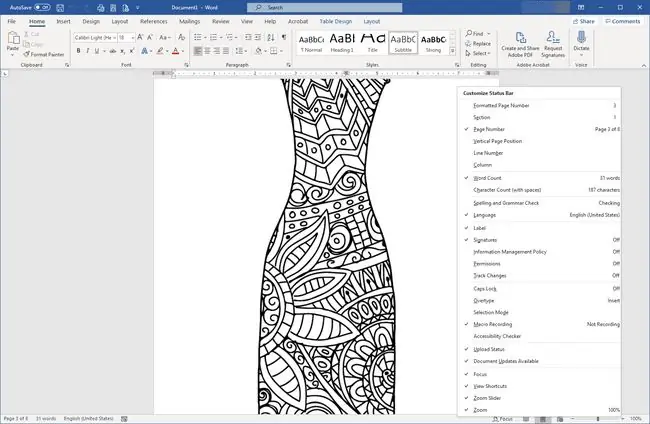
Mga Karagdagang Tip
Dapat mong i-customize ang Status Bar para sa bawat dokumento. Para baguhin ang Status Bar para sa lahat ng dokumento, gawin ang pagbabagong iyon sa Normal na Template.
Narito ang ilang kapaki-pakinabang na opsyon:
- Mga tool sa visual o disenyo gaya ng Vertical Page Position, na eksaktong nagpapakita sa iyo kung nasaan ang cursor sa anumang partikular na sandali.
- Kung Subaybayan ang Mga Pagbabago ay Naka-on o Naka-off. Makikita mo ang impormasyon ng status na ito sa ilalim ng tab na Review, ngunit kung madalas kang magpalipat-lipat sa mga ito, mas madali ang Status Bar.
- Line Number ay nakakatulong sa ilang malalaking dokumento, o kapag nakikipagtulungan sa isang taong gustong ituro ang iyong atensyon sa isang partikular na lugar sa dokumento.
- Mga tool na collaborative para sa mga gumagamit ng mga susunod na bersyon, o mga libreng bersyon ng Word, na nagbibigay-daan para sa sabay-sabay o real-time na pag-edit sa ilang mga may-akda. Kahit na hindi mo ginagawa ang mga ganitong uri ng mga dokumento, maaari mo pa ring gamitin ang impormasyon ng katayuan gaya ng Bilang ng Mga May-akda na Nag-e-edit at Mga Update ng Dokumento na Available sa manatili sa track.
- Sa Excel, i-customize ang mga kalkulasyon na makikita sa Status Bar.
- Sa PowerPoint o Outlook, karamihan sa mga opsyon sa Status Bar ay aktibo bilang default, kaya maaaring gusto mong alisin ang isang bagay kung nakita mong masyadong kalat ito.






