Ano ang Dapat Malaman
- I-undo ang pagkilos: Mabilis na piliin ang I-undo na button sa kanang sulok sa ibaba ng Gmail. Mawawala ang button na I-undo pagkalipas ng 10 segundo.
- Change Undo timing: Pumunta sa Settings > Tingnan ang lahat ng setting > General. Sa tabi ng Undo Send, piliin ang 5, 10, 20, o 30 segundo.
Maaari mong i-undo ang karamihan sa mga pagkilos sa Gmail, kabilang ang pagtanggal ng mensahe, paglipat ng mensahe sa ibang folder, pagmamarka ng mensahe bilang nabasa na, pagdaragdag ng label sa isang pag-uusap, at pagpapadala ng mensahe. Narito ang mga tagubilin kung paano i-undo ang ilang karaniwang pagkilos gamit ang desktop o web na bersyon ng Gmail.
I-undo ang Mga Pagkilos sa Gmail
Ang pagpili sa I-undo na link sa ibaba ng screen ay nagbabalik ng iba't ibang pagkilos. Mayroon kang humigit-kumulang 10 segundo bago ito mawala. Mayroong ilang mga pagkakaiba-iba sa paraang ito, kaya tingnan sa ibaba para sa mga partikular na tagubilin sa bawat pagkilos.
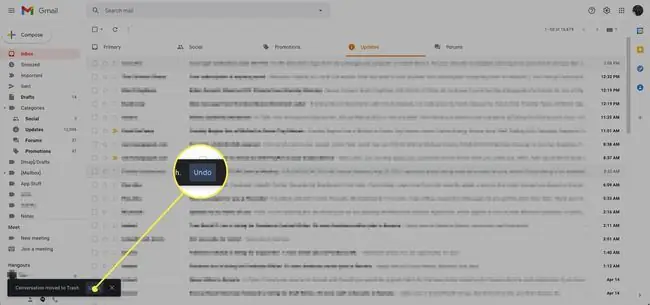
Kung pinagana mo ang mga shortcut sa Gmail, ang pagpindot sa Z sa keyboard ay maa-undo din ang huling pagkilos. Gumagana lang ang paraang ito sa parehong panahon kung kailan makikita ang link na I-undo.
I-undo ang Pagtanggal ng Mensahe
Gamitin ang mga sumusunod na hakbang para i-undo ang paglipat ng mensahe sa Trash folder (pagtanggal ng mensahe).
Kung magde-delete ka ng mensahe mula sa Trash folder o Spam folder, hindi mo maa-undo ang pagkilos na iyon. Ang mensahe ay nawala nang tuluyan.
- Pagkatapos mong tanggalin ang isang email, ipapadala ito sa folder ng Trash, at may lalabas na mensahe sa Gmail: Inilipat ang pag-uusap sa Trash. Ang mensahe ay sinusundan ng isang link: I-undo.
-
Para mabawi ang email na tinanggal mo, piliin ang I-undo.

Image - Ang mensahe ay inalis mula sa Basurahan at naibalik sa folder kung saan mo ito unang tinanggal.
Mga mensahe sa Trash at Spam na folder ay awtomatikong dine-delete pagkalipas ng 30 araw. Kung mayroong isang bagay sa isa sa mga folder na iyon na gusto mong panatilihin, ilipat ito sa isa pang folder bago lumipas ang 30 araw.
Baguhin ang Undo Timing
Ang pagsasaayos ng setting ay nagbibigay-daan sa iyong i-customize ang dami ng oras na lalabas ang opsyong I-undo.
-
Sa kanang sulok sa itaas ng screen ng Gmail, piliin ang icon na Mga Setting (gear) at piliin ang Tingnan ang lahat ng setting.

Image -
Pumunta sa tab na General.

Image -
Sa tabi ng I-undo ang Ipadala, gamitin ang drop-down na menu upang piliin ang bilang ng mga segundo na gusto mong i-undo ang isang naipadalang email. Maaari kang pumili ng 5, 10, 20, o 30. Mag-scroll sa ibaba ng page at piliin ang Save Changes.

Image






