Ano ang Dapat Malaman
- I-right click ang isang bakanteng bahagi ng taskbar at piliin ang Taskbar Settings, pagkatapos ay i-slide ang Widgets na opsyon sa Off.
- Settings > Personalization > Taskbar > button na Widget.
- Ang pag-edit sa TaskbarDa registry value ay isa pang paraan.
Ipinapaliwanag ng artikulong ito kung paano alisin ang Mga Balita at Interes (ang button na Mga Widget) mula sa taskbar sa Windows 11.
Paano Mag-alis ng Mga Balita at Interes Mula sa Taskbar
Ang News and Interests ay isang widget na makikita sa iyong Windows 10 taskbar upang ipakita ang lagay ng panahon. Ang pagpili dito ay nagpapakita ng iba pang mga kuwento, mga marka ng sports, at higit pa. Binabago ng Windows 11 ang buong feature na ito sa isang menu na bubukas sa taskbar sa pamamagitan ng button na Mga Widget.
Bukod sa widget ng panahon na hindi direktang ipinapakita sa taskbar, available ang lahat ng parehong item. Upang makarating sa kanila, piliin lang ang button na Mga Widget at magda-slide ang panel mula sa kaliwang bahagi ng screen.
Ang hindi pagpapagana sa button ay lilinisin ang iyong taskbar at pipigilan ka sa aksidenteng pagbukas nito. Ngunit ang paggawa nito ay medyo naiiba sa kung paano ito gumagana sa nakaraang bersyon ng Windows, ngunit napakadaling gawin. Dadalhin ka namin sa bawat paraan.
Gamitin ang Taskbar
Nakalagay ang button ng Mga Widget sa taskbar, kaya ang direktang pag-alis dito ay ang pinakamabilis at pinakamadaling paraan upang i-off ang Balita at Mga Interes. I-right-click lang ang button na Mga Widget at piliin ang I-unpin mula sa taskbar.
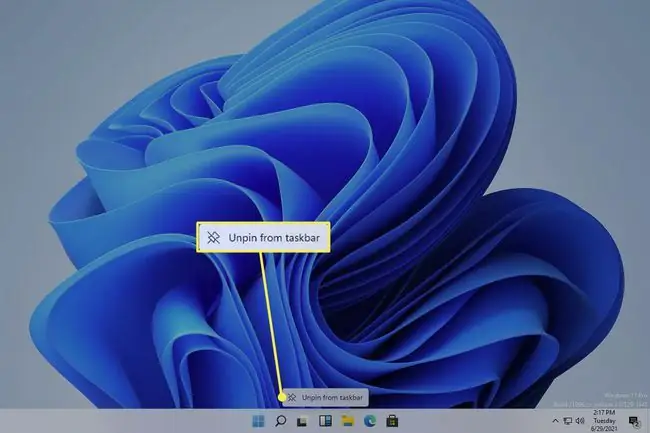
Gamitin ang Mga Setting
Ang Windows 11 Settings ay isa pang paraan para i-edit kung ano ang nakikita sa taskbar. Mayroong ilang mga karagdagang hakbang kumpara sa mas madaling paraan sa itaas, ngunit napakasimple pa rin.
-
Buksan ang Mga Setting sa pamamagitan ng paghahanap dito o paggamit ng WIN+I (ang titik i) na shortcut, at pagkatapos ay mag-navigate sa Personalization > Taskbar.
Ang isa pang paraan upang makarating doon ay sa pamamagitan ng pag-right click sa isang bakanteng bahagi ng taskbar at pagpili sa Taskbar settings.
- Mula sa kanang bahagi, piliin ang Widgets na opsyon para i-slide ito On o Off.
Gamitin ang Registry
Kung hindi naka-activate ang Windows 11, may ilang setting ng pag-personalize na hindi ka pinapayagang i-access. Ang mga setting ng taskbar ay isa sa mga setting na iyon. Ngunit maaari mo pa ring i-disable ang button ng taskbar ng Mga Widget/Balita at Interes mula sa Windows Registry.
- Buksan ang Registry Editor sa pamamagitan ng paghahanap dito o pagsasagawa ng regedit command.
-
Gamit ang mga folder/key mula sa kaliwang panel, mag-navigate sa lokasyong ito:
HKEY_CURRENT_USER\Software\Microsoft\Windows\CurrentVersion\Explorer\Advanced\
-
Hanapin ang TaskbarDa value mula sa kanang panel. Kung naroon, lumaktaw pababa sa hakbang 5, kung hindi, i-right click ang Advanced mula sa kaliwang panel at pumunta sa Bago > DWORD (32-bit) Value.

Image -
Kapag hinilingan kang pangalanan ang value, i-type ito, na sinusundan ng Enter key:
TaskbarDa
-
Double-click TaskbarDa at italaga ito ng 0 upang itago ang button ng Mga Widget, o 1para makita ito.

Image - Piliin ang OK upang ilapat agad ang pagbabago.
Hindi Talagang Naka-off ang mga Balita at Mga Interes
Karaniwang para sa isang bagay na ma-access sa maraming paraan sa Windows, at ang panel ng Mga Widget ay hindi naiiba. Ang button sa taskbar ay talagang isang shortcut lamang sa feature na ito, kaya hindi nakakagulat na mabubuksan mo pa rin ang menu nang hindi ginagamit ang button na iyon.
Ang hindi pagpapagana sa pindutan ng Mga Widget ay ginagawang hindi naa-access mula sa taskbar. Maa-access pa rin ang mga widget sa pamamagitan ng pag-swipe papasok mula sa kaliwang gilid ng screen, o sa pamamagitan ng keyboard shortcut:
WIN+W
Sa kabila ng wala nang button na Mga Widget ang taskbar, ang pagpindot sa mga key na iyon nang magkasama ay magti-trigger pa rin sa panel. Magda-slide ito palabas mula sa kaliwang bahagi ng screen, na gagawing maa-access muli ang lagay ng panahon, mga balita, atbp, nang hindi na kailangang gamitin ang button.
Walang setting na maaari mong baguhin upang ilipat ang panel ng Mga Widget sa gitna tulad ng mga button ng taskbar. Upang mailagay din sa kaliwa ang Start menu at mga icon ng taskbar, baguhin ang alignment ng taskbar sa kaliwa.
FAQ
Bakit nagtatago lang ang aking taskbar kapag pinindot ko ang Windows button sa Windows 11?
Sa Windows 11, maaari kang gumawa ng mas maraming espasyo sa iyong screen pagkatapos baguhin ang laki ng iyong mga icon ng taskbar sa pamamagitan ng pagtatago ng iyong taskbar. I-right-click ang taskbar at ilipat ang toggle sa naka-on na posisyon sa tabi ng Awtomatikong itago ang taskbar sa desktop mode Gayunpaman, lalabas pa rin ang taskbar kapag inilagay mo ang cursor sa ilalim ng gilid ng screen.
Paano ko ipi-pin ang Internet Explorer sa taskbar sa Windows 11?
Internet Explorer ay hindi pinagana para sa Windows 11. Ang Microsoft Edge, ang default na browser para sa Windows 10, ay papalitan at magtatampok ng opsyon na IE Mode. Upang i-pin ang isang available na app o program sa taskbar sa Windows 11, hanapin ito mula sa box para sa paghahanap ng taskbar at piliin ang Pin to taskbar






