- May -akda Abigail Brown [email protected].
- Public 2023-12-17 07:03.
- Huling binago 2025-01-24 12:27.
Ano ang Dapat Malaman
- Pumunta sa Settings > Google > Autofill > Google > Passwords > Tingnan ang mga password. I-tap ang Magpatuloy at i-verify ang iyong pagkakakilanlan.
- Sa Passwords screen, i-tap ang isang app o serbisyo at i-verify ang iyong pagkakakilanlan upang tingnan, i-edit, o tanggalin ang isang password.
- Maaaring bisitahin ang web na bersyon ng Google Password Manager at piliin ang Pumunta sa Password Checkup.
Ipinapaliwanag ng artikulong ito kung paano gamitin ang Google Password Checkup para sa Android 7 at mas bago. Maa-access mo rin ang Google Password Checkup mula sa isang web browser.
Paano Ko Gagamitin ang Google Password Check Up?
Sundin ang mga hakbang na ito upang patakbuhin ang Google Password Checkup sa Android:
- Buksan ang Settings app at i-tap ang Google.
- I-tap ang Autofill.
-
I-tap ang Autofill sa Google.

Image -
I-tap ang Password.
Kung hindi pa naka-enable ang autofill, i-tap ang Gamitin ang Autofill sa Google sa itaas ng screen.
- I-tap ang Suriin ang mga password.
-
I-tap ang Suriin ang mga password muli.

Image -
I-tap ang Magpatuloy at i-verify ang iyong pagkakakilanlan.
Para protektahan ang iyong privacy, i-set up ang pagkilala sa mukha o paganahin ang Google Smart Lock sa iyong Android phone.
-
Susuriin ng
Password Checkup kung may mahina, nakompromiso, o mga duplicate na password. I-tap ang isang kategorya, pagkatapos ay i-tap ang Palitan ang password sa ilalim ng bawat website o serbisyong nakalista at gawin ang mga naaangkop na pagbabago.

Image
Paano Gumagana ang Password Checkup para sa Android?
Pagsusuri ng Password ng Google ay ikinukumpara ang iyong mga naka-save na password sa autofill sa isang listahan ng mga kilalang nakompromisong password. Sinusuri din nito ang pangkalahatang lakas ng iyong mga password at tinutukoy ang mga ginamit na password. Sa tuwing maglalagay ka ng bagong password, awtomatikong ipapaalam sa iyo ng Password Checker kung ito ay mahina o nakompromiso.
Hindi gagana ang Password Checkup ng Google kung gumagamit ka na ng ibang password autofill app.
Ligtas ba ang Google Check Password?
Ang layunin ng Password Checker ay pahusayin ang seguridad ng iyong device. Para sa kadahilanang iyon, ang iyong mga password ay naka-encrypt bago sila ma-store sa cloud. Bilang karagdagang pag-iingat sa seguridad, ang aktwal na pagsusuri ng iyong mga password ay nagaganap sa iyong device, hindi online.
Para sa pinahusay na proteksyon sa privacy, maaari mong i-lock ang mga partikular na Android app para mangailangan sila ng karagdagang password o alternatibong paraan para mabuksan ang app.
Saan Nakaimbak ang Mga Password sa Android Phone?
Para makita ang lahat ng iyong password sa autofill, pumunta sa Settings > Google > Autofill > Autofill sa Google > Passwords. I-tap ang app o serbisyo at i-verify ang iyong pagkakakilanlan para tingnan, i-edit, o tanggalin ang isang password.
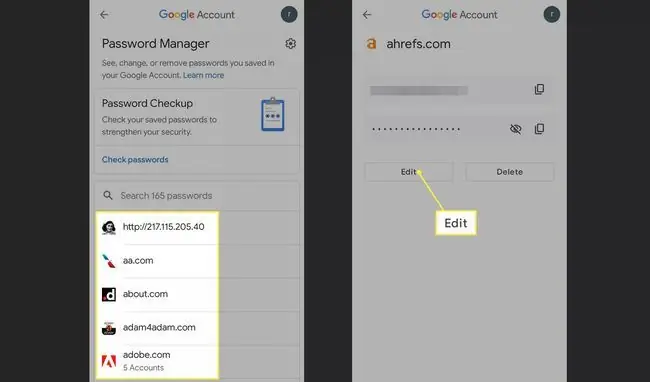
Lahat ng iyong Android at Google Chrome password ay naka-store online sa Google Password Manager, na maaari mong i-access mula sa anumang device. Ang mga hakbang para sa pamamahala ng mga Android password at pamamahala sa Google Chrome password ay pareho.
Paano Ko Gagamitin ang Google Password Manager?
Maaari mong i-access ang Password Manager mula sa iyong mga setting ng Android, o maaari mong bisitahin ang web na bersyon ng Google Password Manager. Mula sa page na ito, piliin ang Pumunta sa Password Checkup, o pumili mula sa listahan ng mga app at website para tingnan at i-edit ang iyong mga password.
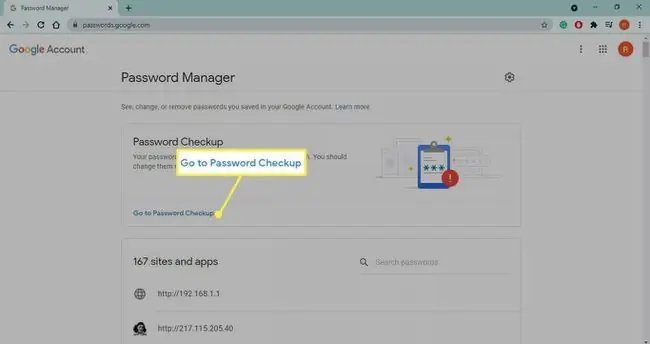
Paano Bumuo ng Mas Malalakas na Android Password
Ang susi sa paggawa ng malakas na password ay ginagawang madali para sa iyo na matandaan ngunit mahirap hulaan ng iba. Gayunpaman, salamat sa autofill, hindi mo kailangang isaulo ang lahat ng iyong mga password. I-download ang Password Generator app mula sa Google Play Store para makakuha ng random na nabuong secure na mga password na maaari mong kopyahin at i-paste. Kapag nakapasok na sa unang pagkakataon, maaalala ng iyong device ang password, kaya hindi mo na kailangang gawin ito.
FAQ
Paano ko mahahanap ang aking password sa Google?
Ang iyong password sa Google ay kapareho ng iyong password sa Gmail, kaya sundin ang mga hakbang para sa pagbawi ng iyong password sa Gmail kung hindi mo ito maalala.
Paano ko makukuha ang Google Password Manager para i-save ang aking mga password?
Magbukas ng browser at pumunta sa web na bersyon ng Google Password Manager, piliin ang Settings gear sa kanang sulok sa itaas, pagkatapos ay paganahin ang Alok na i-save mga password.
Bakit hinihiling sa akin ng Google na palitan ang aking password?
Irerekomenda ng Google na baguhin ang iyong password kung pinaghihinalaan nitong nakompromiso ang iyong account. Kung patuloy itong mangyari, i-scan ang iyong mga device gamit ang antivirus software.
Paano ko ipapakita ang aking mga password sa Chrome?
Para magpakita ng mga password sa Google Chrome, piliin ang menu > Settings > Autofill > Passwords at pagkatapos ay piliin ang eye sa tabi ng password.






